Mover manualmente o conteúdo do dispositivo Android para o iPhone ou o iPad
Confira algumas dicas sobre como transferir contatos, fotos, músicas, documentos e muito mais de um dispositivo Android para um novo iPhone ou iPad.
Você também pode usar o app Migrar para iOS para transferir automaticamente o conteúdo do dispositivo Android para o novo iPhone ou iPad. Se não conseguir usar o app, você poderá mover o conteúdo manualmente.
E-mails, contatos e calendários
Você provavelmente conseguirá manter seus e-mails, contatos e calendários, pois o software do iPhone ou do iPad funciona com provedores de e-mail como Google, Microsoft Exchange, Yahoo, entre outros. Primeiro, adicione cada uma das contas de e-mail ao dispositivo.
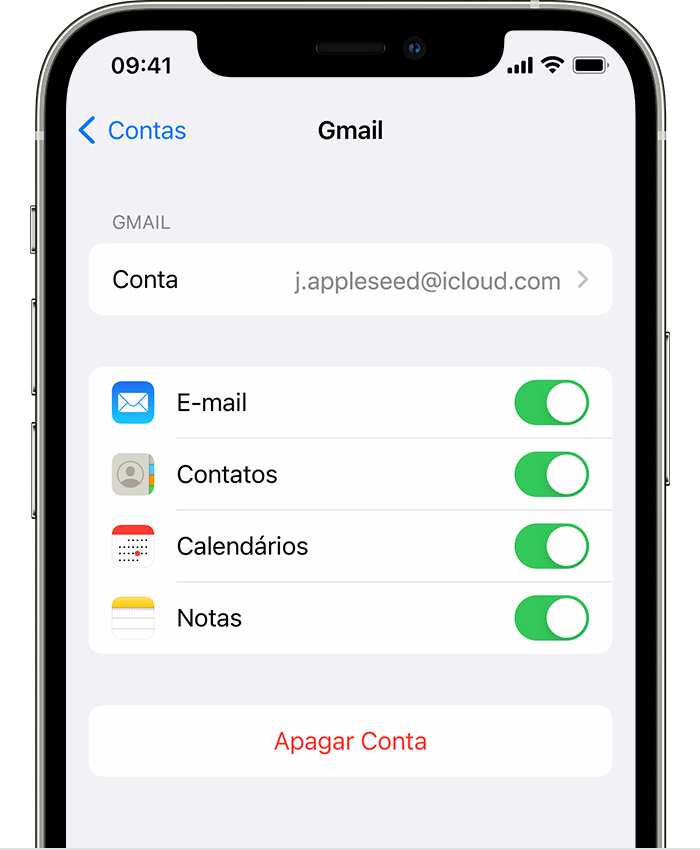
Fotos e vídeos
Você pode usar o Fotos do iCloud para manter as fotos e os vídeos no iCloud. Assim, você pode acessar sua biblioteca quando quiser, em qualquer dispositivo.
Para mover fotos e vídeos do dispositivo Android para o iPhone ou o iPad usando um computador:
Conecte o dispositivo Android ao computador e encontre as fotos e vídeos. Na maioria dos dispositivos, esses arquivos estão em DCIM > Câmera. Em um Mac, instale o Android File Transfer, abra-o e acesse DCIM > Câmera.
Selecione os vídeos e fotos que você deseja mover e arraste-os para uma pasta no computador.
Desconecte o dispositivo Android e conecte o iPhone ou o iPad ao computador.
Em um Mac com o macOS Catalina, abra o Finder. Em um Mac com o macOS Mojave ou anterior, abra o iTunes. Em um PC, abra o app Dispositivos Apple. No computador, sincronize as fotos com o iPhone ou o iPad. Você encontra as fotos e os vídeos no dispositivo em Fotos > Álbuns.
Para obter ajuda para mover fotos e vídeos, entre em contato com o Suporte da Apple.
Músicas
Ao mudar para o iPhone ou o iPad, você pode mover suas músicas para esse dispositivo. Basta usar um computador para transferir as músicas. Se você usa um app de transmissão de música, acesse a App Store, faça download do app e inicie sessão com seu nome de usuário e senha. Se você usa o Apple Music, basta iniciar sessão no iPhone ou no iPad.
Para mover músicas do dispositivo Android para o iPhone ou o iPad usando um computador:
Conecte o dispositivo Android ao computador e encontre as músicas. Na maioria dos dispositivos, esses arquivos estão em Música. Em um Mac, instale o Android File Transfer, abra-o e acesse Música.
Selecione as músicas que deseja mover e arraste-as para uma pasta no computador. Em seguida, desconecte o dispositivo Android.
Em um Mac com o macOS Mojave ou anterior, abra o iTunes e clique em Músicas. Em um Mac com o macOS Catalina ou posterior, abra o app Música. Em um PC, abra o app Dispositivos Apple.
Abra a pasta onde você armazena as músicas e arraste-as para a seção Músicas do app Música, a seção Música do app Dispositivos Apple ou a Biblioteca do iTunes.
Conecte o iPhone ou o iPad. Em seguida, no Finder, no app Dispositivos Apple ou no iTunes, selecione o iPhone ou o iPad e clique em Música. Você pode sincronizar a biblioteca inteira ou selecionar apenas as músicas ou os artistas que acabou de adicionar.

Clique em Sincronizar. No iPhone ou no iPad, você pode encontrar as músicas no app Música.
Para obter ajuda para mover músicas, entre em contato com o Suporte da Apple.
Livros e PDFs
Para mover eBooks do dispositivo Android, você poderá importá-los para o iPhone ou o iPad ou acessá-los por meio de apps como Kindle, Nook, Google Play Books e outros. Para acessar livros com um app, acesse a App Store, faça download do app e inicie sessão com seu nome de usuário e senha.
Use um computador para mover livros ePub e PDFs do dispositivo Android para o iPhone ou o iPad:
Conecte o dispositivo Android ao computador e encontre os livros e PDFs. Na maioria dos dispositivos, esses arquivos estão em Documentos. Em um Mac, instale o Android File Transfer, abra-o e acesse Documentos.
Selecione os livros e PDFs que você deseja mover e arraste-os para uma pasta no computador.
Desconecte o dispositivo Android e conecte o iPhone ao computador.
Em um Mac, arraste os livros e os PDFs para o app Livros. Em um PC, arraste os livros e os PDFs para o app Dispositivos Apple.
Em um Mac com o macOS Catalina ou posterior, abra o Finder. Em um Mac com o macOS Mojave ou anterior, abra o iTunes e sincronize os livros ePub e os PDFs. No iPhone ou no iPad, os livros ePub e os PDFs ficam em Livros > Biblioteca.
Para obter ajuda para mover livros e PDFs, entre em contato com o Suporte da Apple.
Documentos
Se você armazena documentos na nuvem ou em outros serviços, como Dropbox, Google Drive ou Microsoft OneDrive, pode fazer download do app pela App Store e iniciar sessão nele. Você também pode transferir todos os arquivos com o app Arquivos.
Mesmo que os arquivos estejam no iPhone ou no iPad, no iCloud Drive ou em outros serviços, como Dropbox ou Box, será possível navegar, buscar e organizar os arquivos facilmente em um único lugar.
Os apps Pages, Numbers e Keynote são compatíveis com vários tipos de arquivo, inclusive documentos do Microsoft Office. Se você não utilizar a nuvem para transferir os documentos, faça download dos apps:
Acesse a App Store no iPhone ou no iPad e instale os apps Pages, Numbers e Keynote.
Conecte o dispositivo Android ao computador e encontre os documentos. Na maioria dos dispositivos, esses arquivos estão em Documentos. Em um Mac, instale o Android File Transfer, abra-o e acesse Documentos.
Selecione os documentos que você deseja mover e arraste-os para uma pasta no computador.
Em um Mac com o macOS Catalina ou posterior, abra o Finder. Em um PC, abra o app Dispositivos Apple. Em um Mac com o macOS Mojave ou anterior, abra o iTunes e sincronize os documentos com o iPhone ou o iPad.
Para obter ajuda para mover documentos, entre em contato com o Suporte da Apple.
Apps
A maioria dos apps usados em dispositivos Android estão disponíveis na App Store. Acesse a App Store, procure os apps que você tem e instale-os.
Se você precisar de ajuda em relação a dados e apps de terceiros, entre em contato com o desenvolvedor do app.
As informações sobre produtos não fabricados pela Apple, ou sites independentes não controlados nem testados pela Apple, são fornecidas sem recomendação ou endosso. A Apple não assume responsabilidade alguma com relação à escolha, ao desempenho ou ao uso de sites ou produtos de terceiros. A Apple não garante a precisão nem a confiabilidade de sites de terceiros. Entre em contato com o fornecedor para obter mais informações.
