Usar o recurso Fala ao Vivo no iPhone, iPad, Mac ou Apple Watch
Com o recurso Fala ao Vivo, você pode digitar o que deseja dizer e falar em voz alta no FaceTime e chamadas telefônicas, em apps de comunicação assistiva compatíveis ou nos alto-falantes do dispositivo para conversas presenciais.
Requisitos
iOS 17, iPadOS 17, macOS Sonoma, watchOS 10 ou posterior
Um destes dispositivos:
iPhone XS ou posterior
iPad Air (5ª geração)
iPad Pro de 11 polegadas (3ª geração) ou posterior
iPad Pro de 12,9 polegadas (5ª geração) ou posterior
Apple Watch Series 3 ou posterior
Ativar ou desativar o recurso Fala ao Vivo
Para usar o recurso Fala ao Vivo, você precisa ativá-lo primeiro.
No iPhone ou iPad
Abra o app Ajustes. Toque em Acessibilidade > Fala ao Vivo.
Ative ou desative a Fala ao Vivo.
No Mac
Selecione menu Apple () > Ajustes do Sistema, clique em Acessibilidade na barra lateral e clique em "Fala ao Vivo".
Ative ou desative a Fala ao Vivo.
No Apple Watch
Abra o app Ajustes. Toque em Acessibilidade > Fala ao Vivo.
Ative ou desative a Fala ao Vivo.
Selecionar uma voz para usar
Você pode escolher entre dezenas de vozes do sistema ou usar uma Voz Pessoal personalizada criada por você.
No iPhone ou iPad
Abra o app Ajustes. Toque em Acessibilidade > Fala ao Vivo.
Em Vozes, toque no idioma do teclado e selecione uma voz para usar. (Talvez seja necessário tocar no para baixar uma voz antes de poder selecioná-la.)
Para ajustar o tom ou a velocidade de uma voz, toque no ao lado da voz.
No Mac
Selecione menu Apple () > Ajustes do Sistema, clique em Acessibilidade na barra lateral e clique em "Fala ao Vivo".
Ao lado de Voz, selecione uma voz para usar. (Você pode selecionar Gerenciar Vozes para ver mais opções de voz. Talvez seja necessário tocar no para baixar uma voz antes de poder selecioná-la.)
No Apple Watch
Abra o app Ajustes. Toque em Acessibilidade > Fala ao Vivo.
Em Vozes, toque na voz que você deseja alterar.
Selecione uma voz para usar. (Talvez você precise baixar uma voz antes de poder selecioná-la.)
Digitar para falar no FaceTime, Telefone, apps de comunicação assistiva compatíveis ou conversas presenciais
Quando você está em um FaceTime ou telefonema, outros participantes ouvem suas palavras faladas através dos alto-falantes ou fones de ouvido de seus dispositivos. Caso contrário, a voz é reproduzida nos alto-falantes do seu dispositivo para que você possa digitar para falar em conversas presenciais.
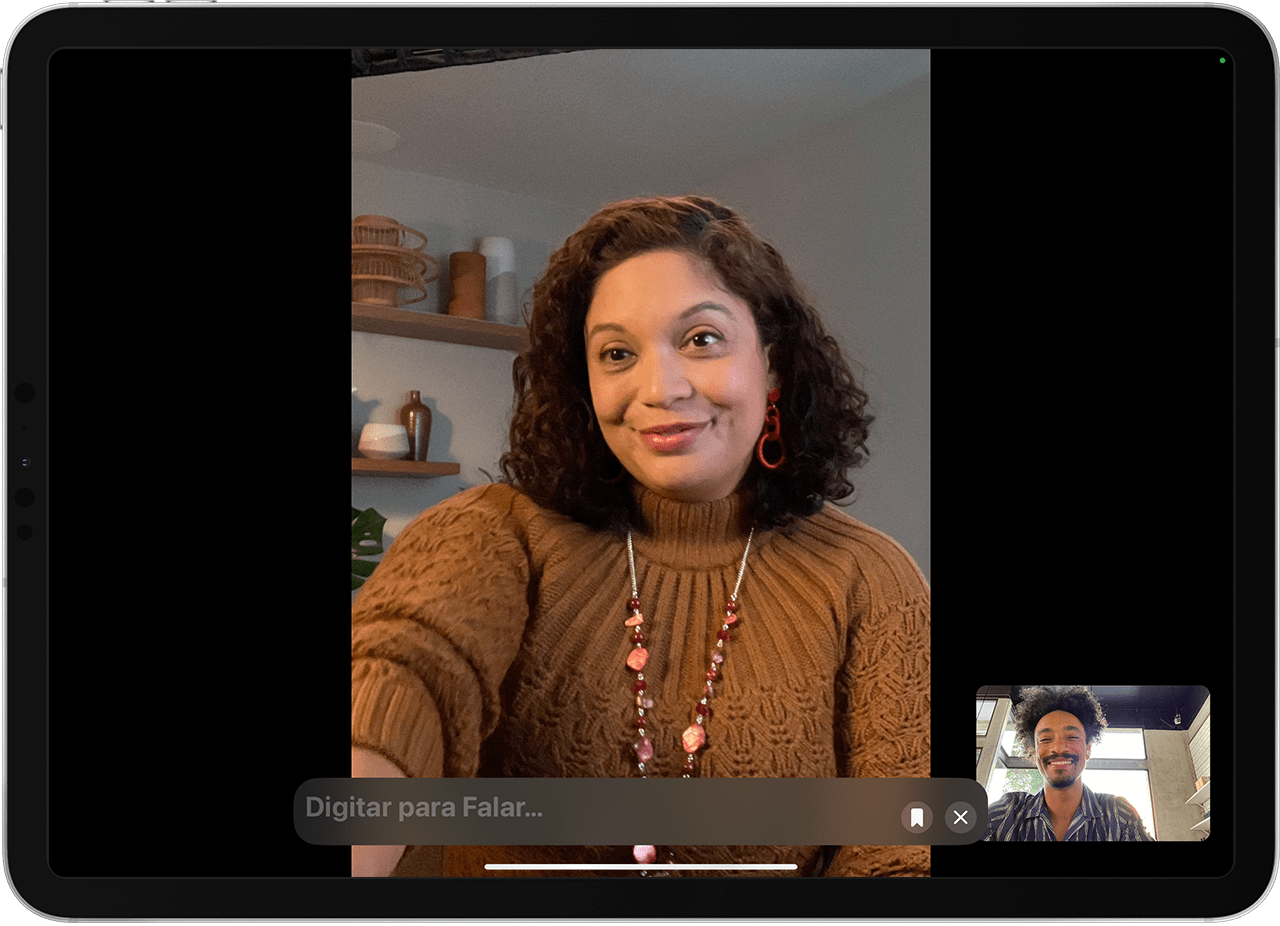
No iPhone ou iPad
Pressione três vezes o botão lateral. (Se você tiver um Atalho de Acessibilidade configurado, toque em Fala ao Vivo.)
Digite o texto que você deseja que seja falado em voz alta e toque em Enviar.
Para usar rapidamente uma frase favorita salva:
Toque no .
Toque na frase que você deseja que seja dita em voz alta.
No Mac
Clique no campo de texto Digite para Falar na janela Fala ao Vivo.
Digite o texto que deseja que seja falado em voz alta e clique no ou pressione Return.
Para usar rapidamente uma frase favorita salva:
Clique no .
Selecione a frase que você deseja falar em voz alta.
Clique no botão Falar.
Para ocultar ou mostrar a janela "Fala ao Vivo", clique no na barra de menus.
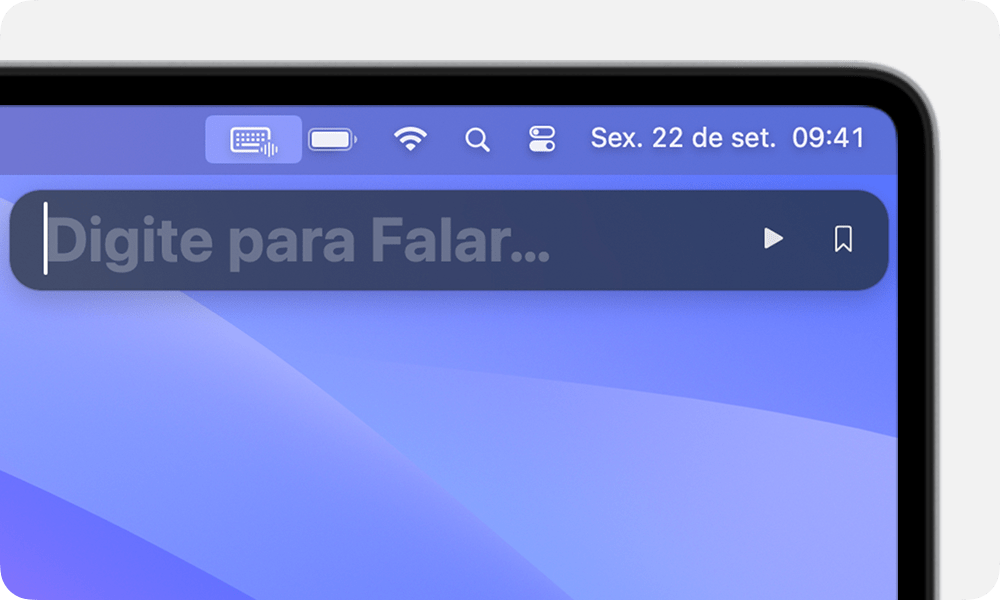
No Apple Watch
Clique três vezes na Digital Crown. (Se você tiver um Atalho de Acessibilidade configurado, toque em Fala ao Vivo.)
Digite o texto que você deseja que seja falado em voz alta e toque em Enviar.
Para usar rapidamente uma frase favorita salva, toque na frase que você deseja que seja dita em voz alta.
Adicionar ou remover frases favoritas
Você pode criar uma lista de frases que usa com frequência para que possa entrar rapidamente em uma conversa.
No iPhone ou iPad
Para adicionar uma frase favorita:
Abra o app Ajustes. Toque em Acessibilidade > Fala ao Vivo.
Toque em Frases Favoritas.
Toque no botão .
Digite uma frase e toque em Salvar.
Para remover uma frase favorita:
Abra o app Ajustes. Toque em Acessibilidade > Fala ao Vivo.
Toque em Frases Favoritas.
Toque em Editar.
Toque no ao lado da frase que deseja apagar e, em seguida, toque em Apagar.
No Mac
Para adicionar uma frase favorita:
Selecione menu Apple () > Ajustes do Sistema, clique em Acessibilidade na barra lateral e clique em "Fala ao Vivo".
Em Frases Salvas, clique no e insira sua frase no campo de texto.
Para remover uma frase favorita:
Selecione menu Apple () > Ajustes do Sistema, clique em Acessibilidade na barra lateral e clique em "Fala ao Vivo".
Em Frases Salvas, selecione uma frase e clique no .
No Apple Watch
Para adicionar uma frase favorita:
Abra o app Ajustes. Toque em Acessibilidade > Fala ao Vivo.
Toque em Frases Favoritas e depois toque em Adicionar uma frase > Criar uma frase.
Digite uma frase e toque em OK.
Toque em .
Para remover uma frase favorita:
Abra o app Ajustes. Toque em Acessibilidade > Fala ao Vivo.
Toque em Frases Favoritas.
Deslize para a esquerda na frase que deseja apagar e toque no .
As informações sobre produtos não fabricados pela Apple, ou sites independentes não controlados nem testados pela Apple, são fornecidas sem recomendação ou endosso. A Apple não assume responsabilidade alguma com relação à escolha, ao desempenho ou ao uso de sites ou produtos de terceiros. A Apple não garante a precisão nem a confiabilidade de sites de terceiros. Entre em contato com o fornecedor para obter mais informações.