Usar Reações, Sobreposição do Apresentador e outros efeitos ao fazer videoconferência no Mac
O macOS inclui uma variedade de recursos de vídeo e áudio que você pode usar no FaceTime e em muitos outros apps de videoconferência.
Reações
Requer o macOS Sonoma ou posterior em um Mac com Apple Silicon ou o macOS Sonoma ou posterior em um Mac usando a Câmera de Continuidade com iPhone 12 ou posterior
As reações preenchem o quadro de vídeo com um efeito 3D e expressam como você se sente. Para mostrar uma reação, faça o gesto de mão apropriado à vista da câmera e longe do seu rosto. Continue fazendo o gesto até ver o efeito.
Para ativar ou desativar esse recurso, escolha a opção Reações no , que aparece na barra de menus quando uma chamada de vídeo está em andamento. Para mostrar reação sem usar um gesto de mão, clique na ao lado de Reações no menu e, em seguida, clique em um botão de reação no submenu.
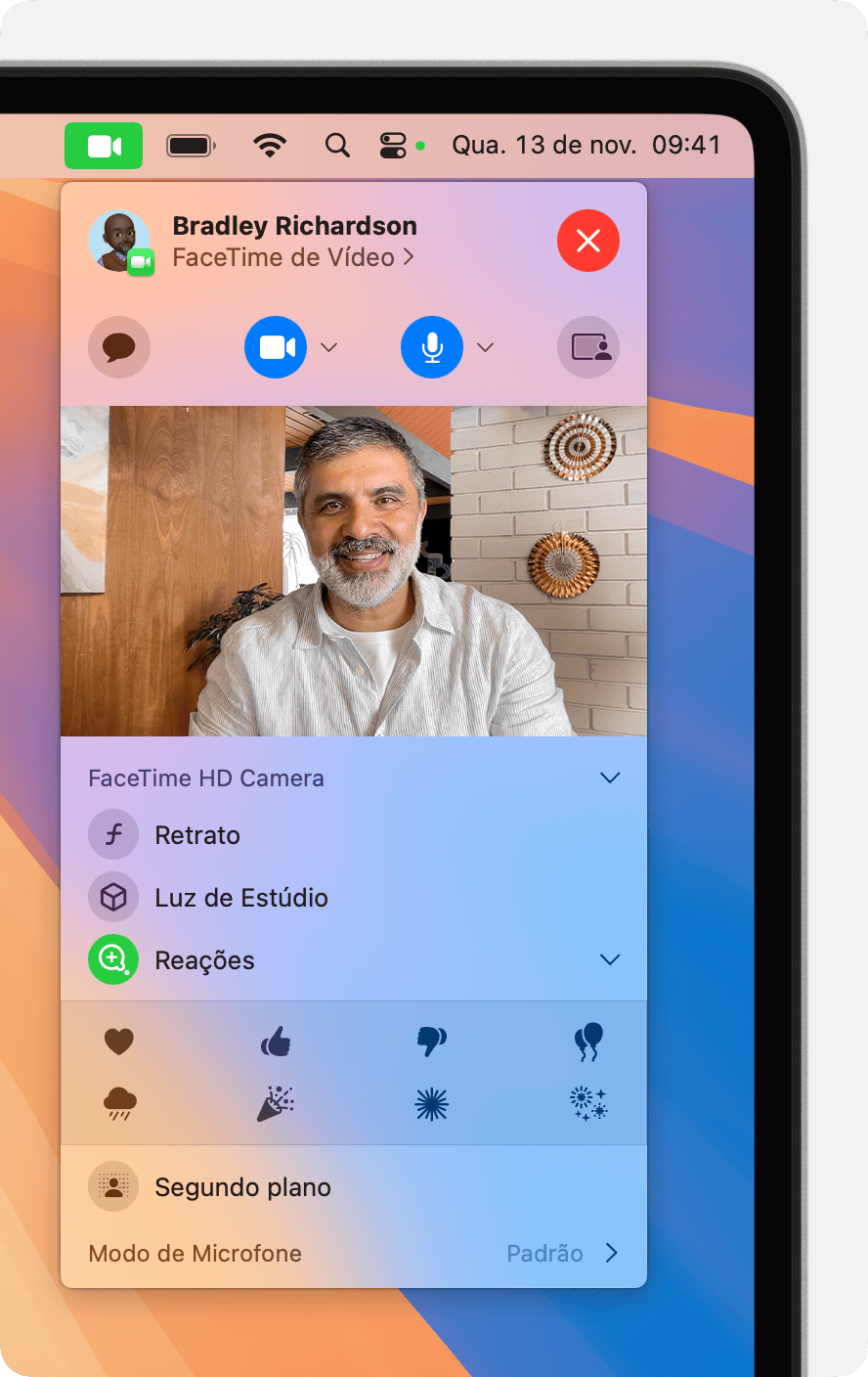
Corações
Para mostrar corações vermelhos, faça um coração usando as duas mãos. Ou clique no no submenu Reações.
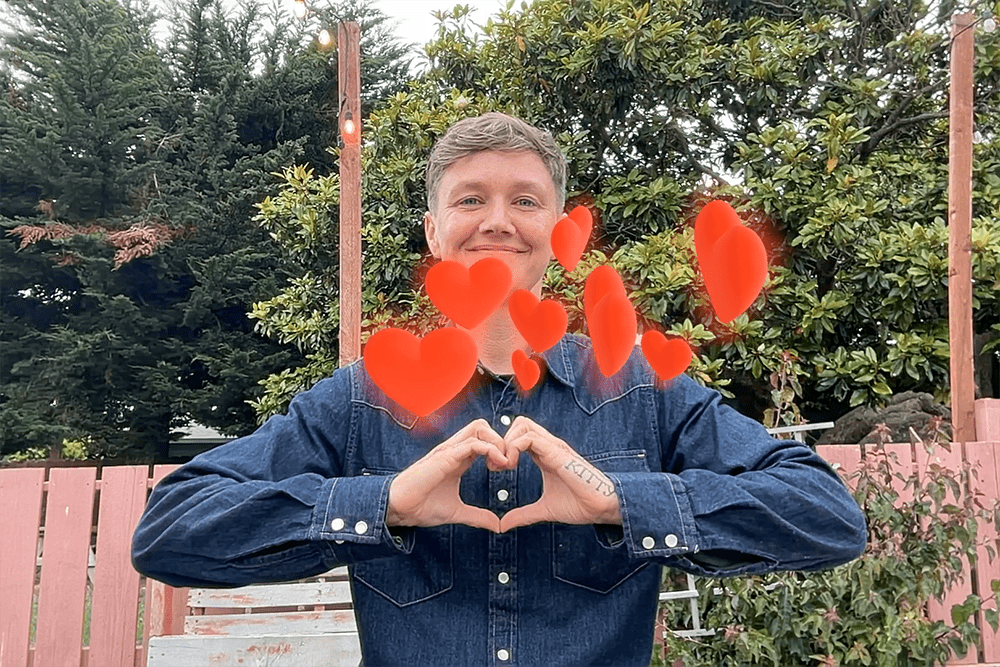
Balões
Para mostrar balões, faça um sinal de vitória (sinal de paz). Ou clique no no submenu Reações.
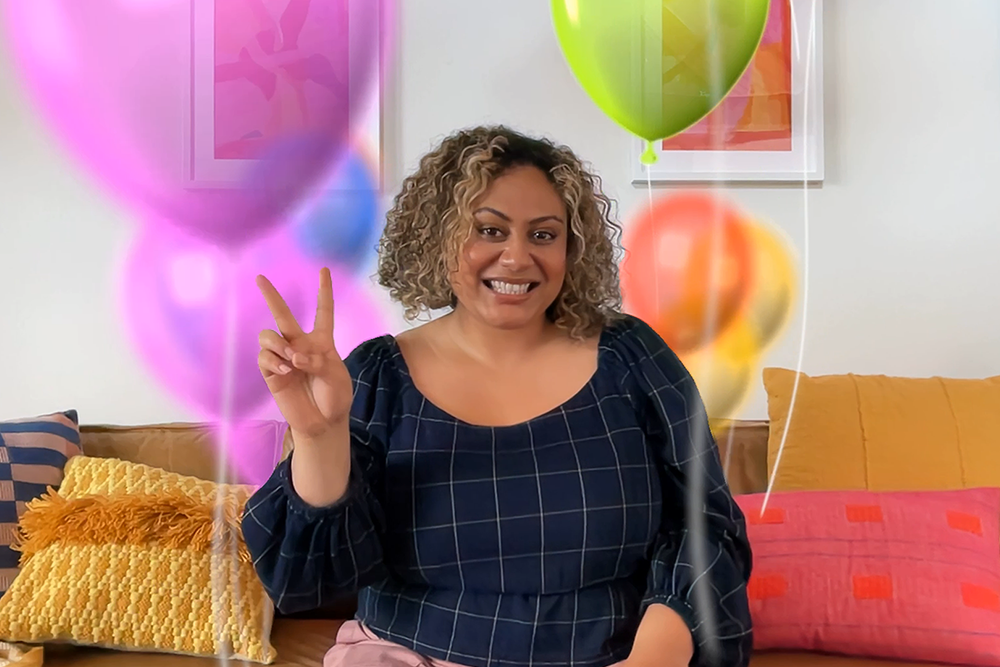
Polegar para cima
Para mostrar um emoji de polegar para cima, segure um polegar para cima. Ou clique no no submenu Reações.
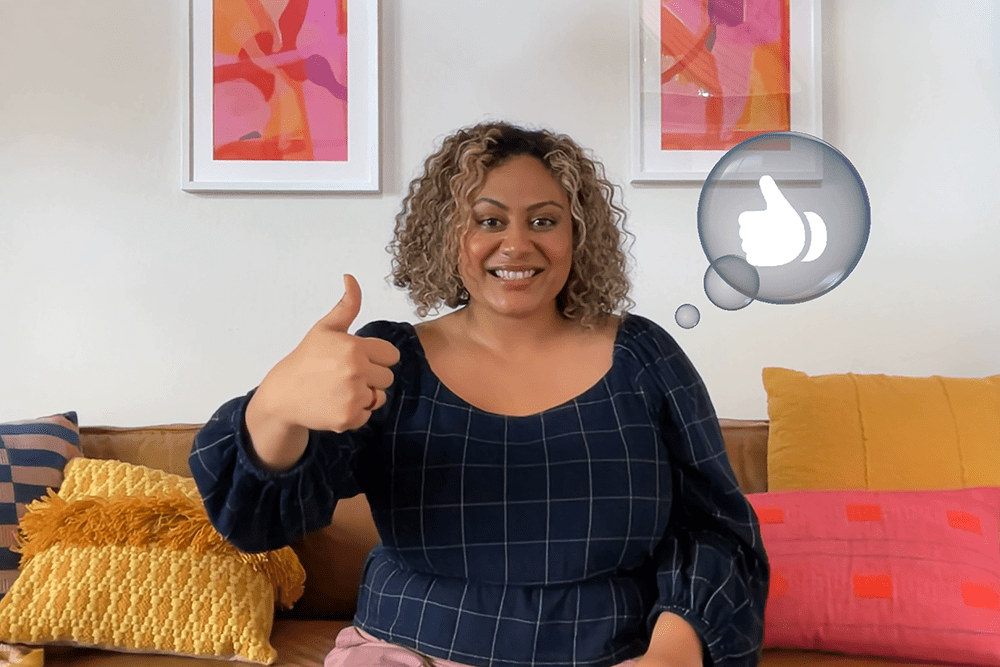
Polegar para baixo
Para mostrar um emoji de polegar para baixo, mantenha um polegar para baixo. Ou clique no no submenu Reações.
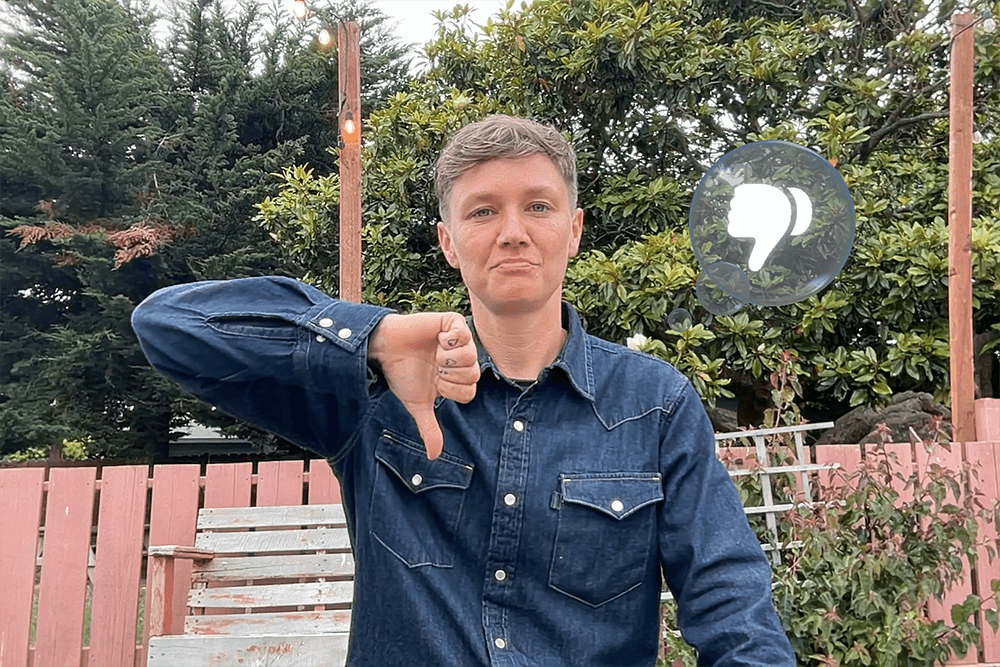
Rain
Para mostrar tempestade, mantenha os dois polegares para baixo. Ou clique no no submenu Reações.
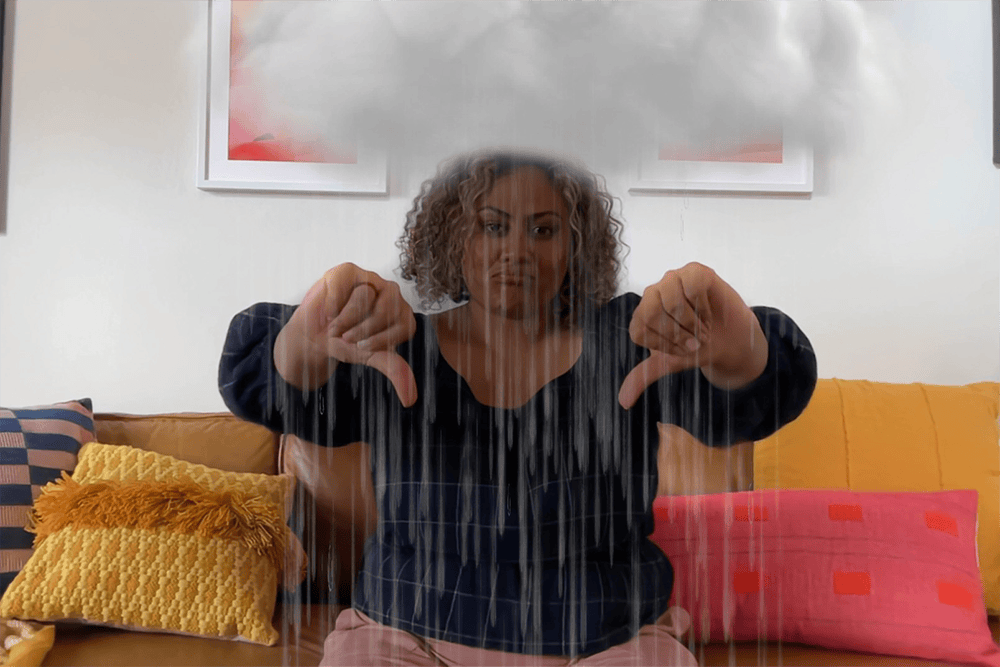
Confetes
Para mostrar confetes, faça dois sinais de vitória (sinais de paz). Ou clique no no submenu Reações.
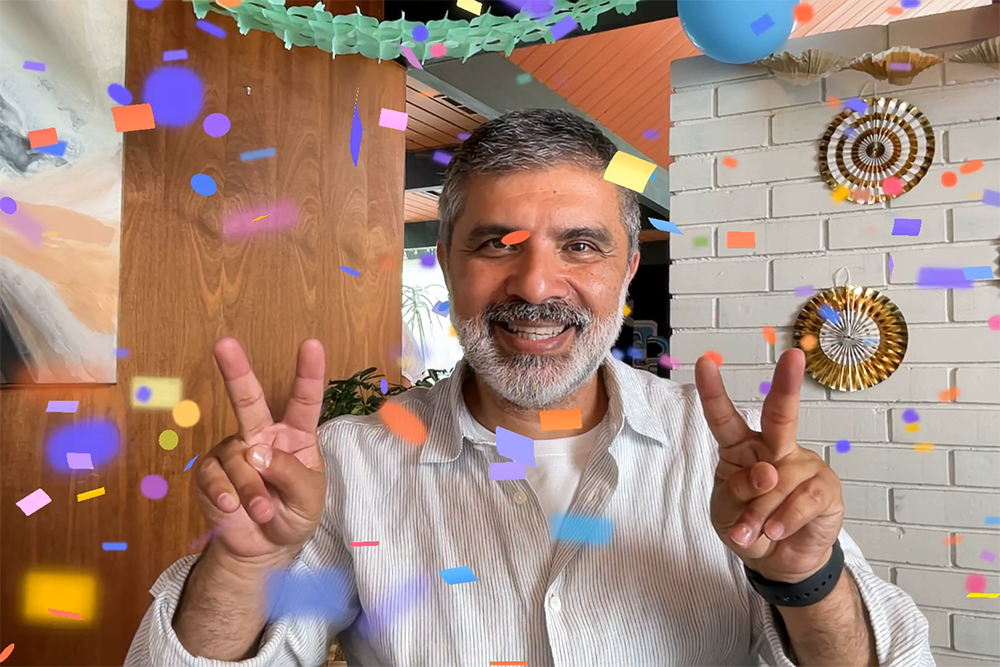
Fogos de artifício
Para mostrar fogos de artifício, mantenha os dois polegares para cima. Ou clique no no submenu Reações.
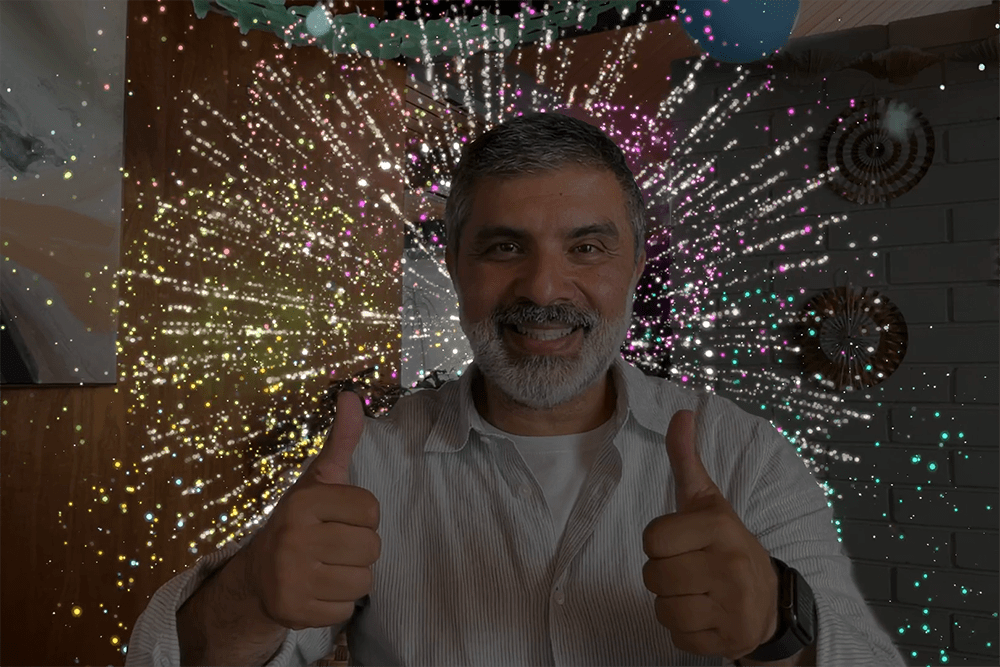
Lasers
Para mostrar raios laser, faça o sinal de chifres ?? em cada mão. Ou clique no no submenu Reações.
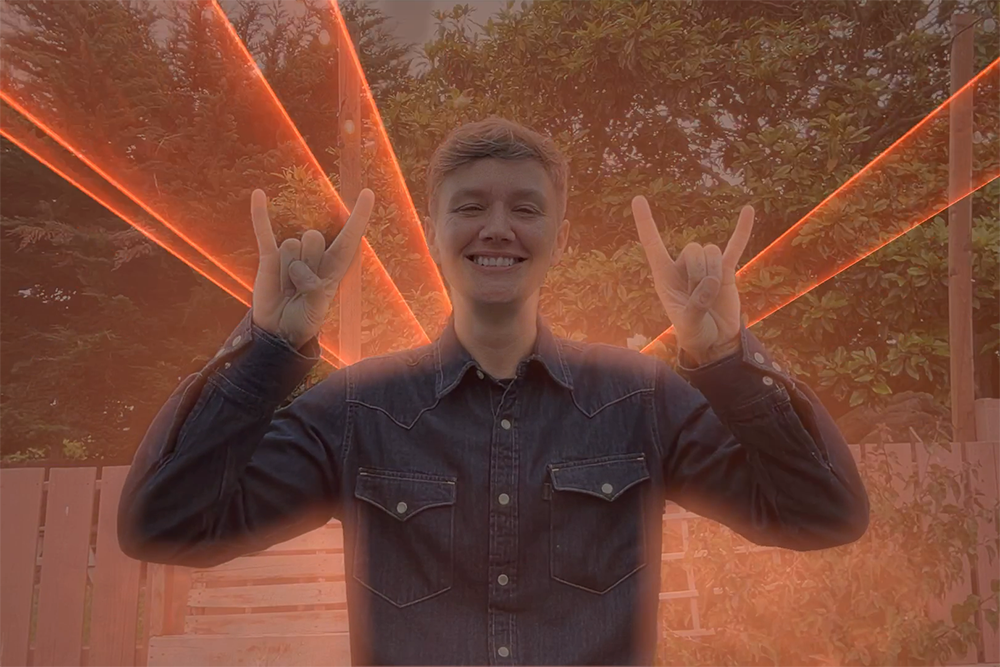
Sobreposição do Apresentador
Requer o macOS Sonoma ou posterior em um Mac com Apple Silicon
A Sobreposição do Apresentador eleva sua presença ao posicionar você sobre o conteúdo que está compartilhando durante uma chamada de vídeo.
Sobreposição do Apresentador: grande
A sobreposição grande mantém você em destaque enquanto a tela compartilhada é exibida do seu lado, mesmoao usar o Palco Central. O cômodo aparece em segundo plano (os fundos virtuais estão desativados), e você pode andar, conversar e se mover na frente da tela.
Use o recurso de compartilhamento de tela do app de vídeo para compartilhar uma tela.
No na barra de menus, clique em . Use a visualização do vídeo nesse menu para confirmar se o efeito está funcionando e ver o que os espectadores veem.
Para mover a tela compartilhada para o outro lado, mova o cursor sobre a visualização do vídeo e clique no botão com as no canto inferior direito da visualização.
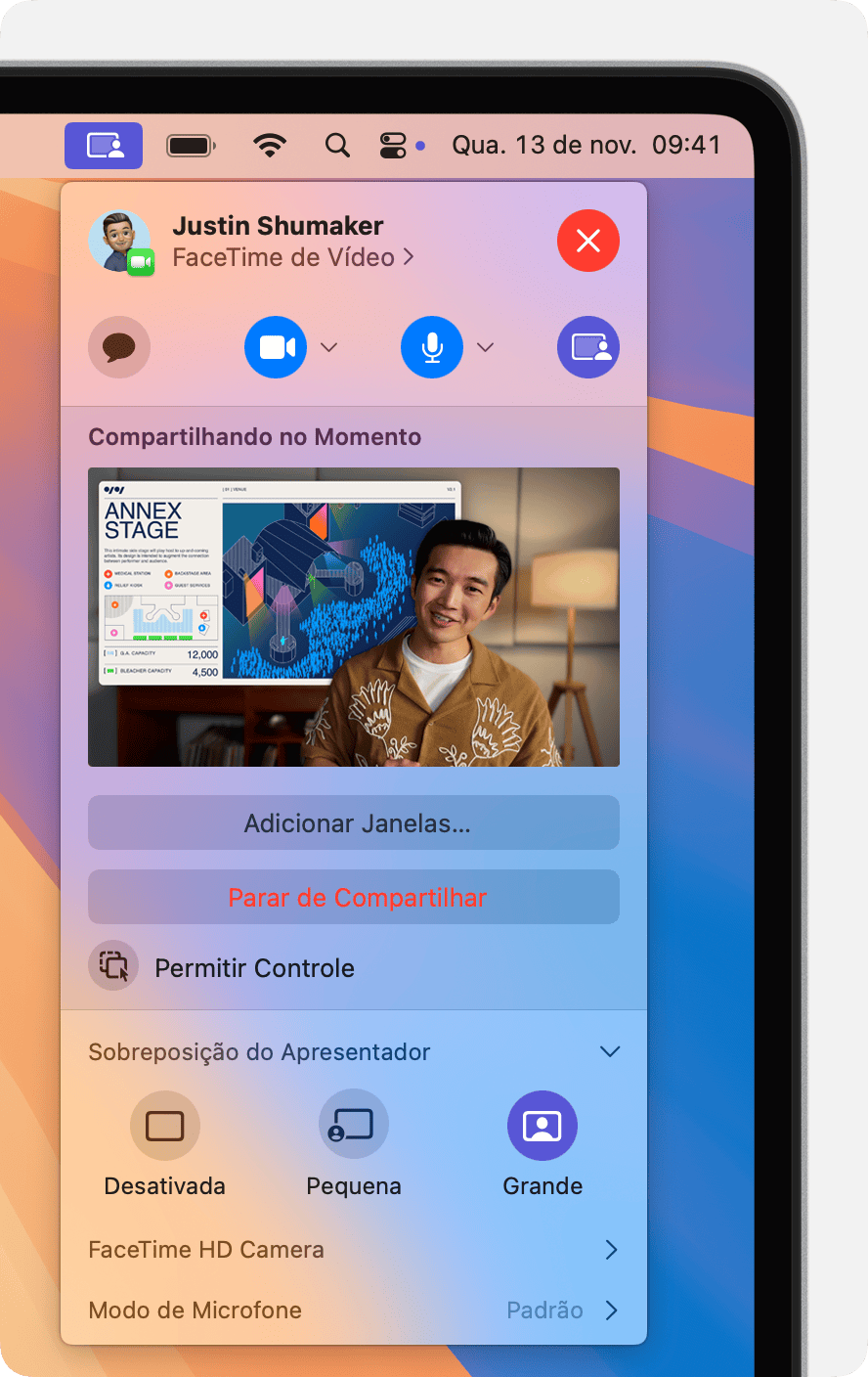
Sobreposição do Apresentador: pequena
A sobreposição em formato pequeno mostra seu rosto em uma bolha móvel, o que dá mais espaço à tela que você está compartilhando. Você pode apontar para detalhes importantes.
Use o recurso de compartilhamento de tela do app de vídeo para compartilhar uma tela.
No na barra de menus, clique em .
Para mover a bolha, arraste-a para qualquer posição na sua janela de vídeo (não na janela de visualização).
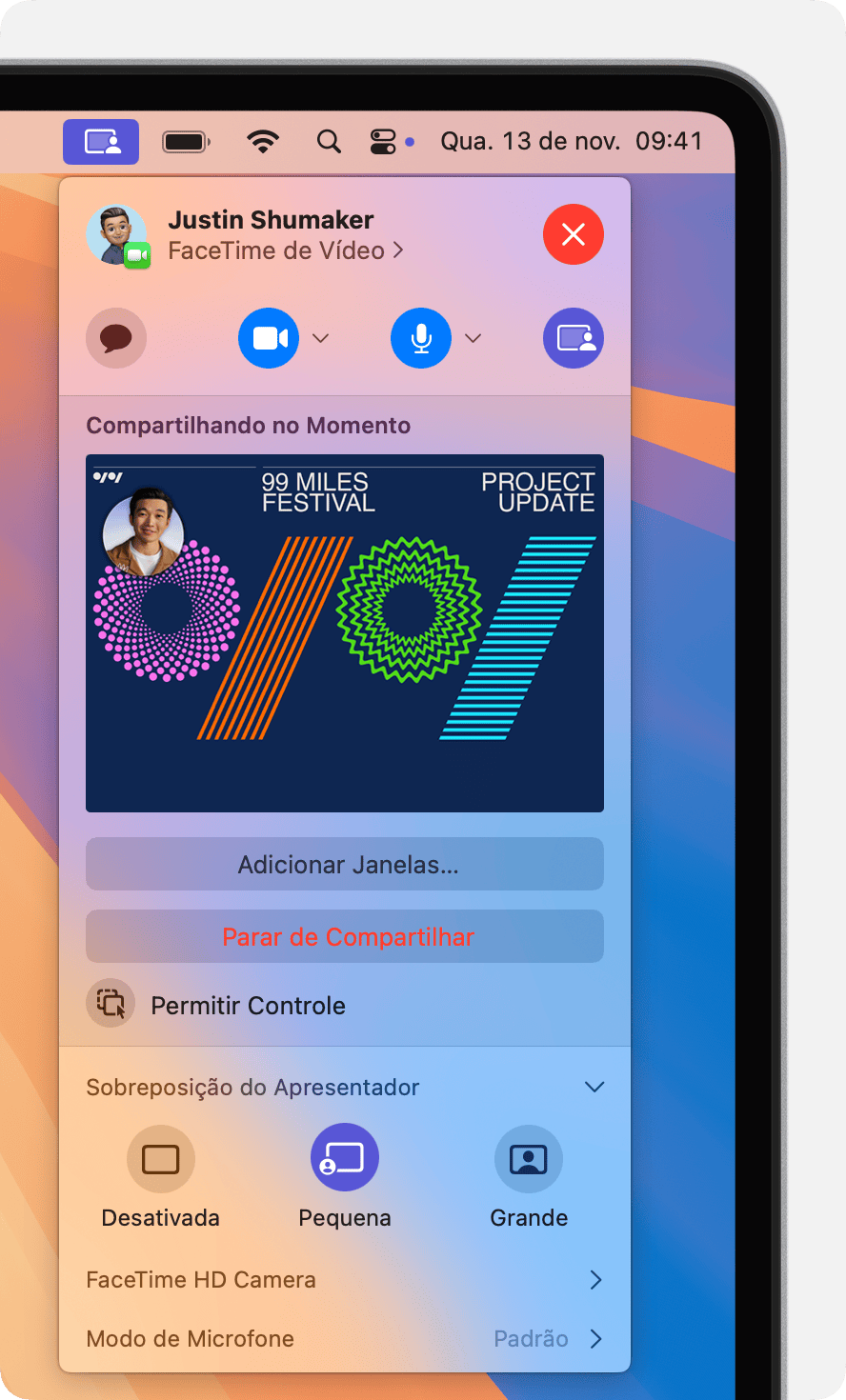
Para ativar ou desativar mais rapidamente Sobreposição do Apresentador, você pode configurar um atalho de teclado: selecione menu Apple > Ajustes do Sistemas, clique em Teclado na barra lateral e depois clique na opção “Atalhos de Teclado” à direita. Clique em "Sobreposição do Apresentador" e atribua atalhos de teclado à direita.
Palco Central
Usar o Palco Central para ficar no centro do quadro da câmera
Visualização da Mesa
Use a Visualização da Mesa para mostrar seu rosto e sua mesa na câmera
Modo Retrato ou Vertical
Requer um notebook Mac com Apple Silicon usando a câmera integrada ou um Mac usando a Câmera de Continuidade com o iPhone XR ou posterior
O Modo Retrato desfoca o fundo para manter o foco em você.
No macOS Sonoma ou posterior, selecione Retrato no na barra de menus. Para alterar a quantidade de desfoque de fundo, clique na ao lado de Retrato e use o controle deslizante.
No macOS Ventura, clique em na barra de menus e clique em Efeitos de Vídeo > Retrato.
Luz de Estúdio
Requer o macOS Sonoma ou posterior em um notebook Mac com Apple Silicon usando a câmera integrada ou o macOS Sonoma ou posterior em um Mac usando a Câmera de Continuidade com o iPhone 12 ou posterior
A Luz de Estúdio escurece o fundo e ilumina o seu rosto, sem depender de iluminação externa. A Luz de Estúdio é ótima para situações quando a iluminação é difícil, como cenas retroiluminadas na frente de uma janela.
No macOS Sonoma ou posterior, selecione "Luz de Estúdio" no na barra de menus. Para ajustar a intensidade desse efeito, clique na ao lado de "Luz de Estúdio" e use o controle deslizante.
No macOS Ventura, clique em na barra de menus e clique em Efeitos de Vídeo > Luz de Estúdio.
Substituição de fundo
Requer macOS Sequoia ou posterior em um Mac com Apple Silicon ou macOS Sequoia ou posterior em um Mac usando Câmera de Continuidade com iOS 18 ou posterior em um iPhone 12 ou posterior
Use um fundo virtual para garantir mais privacidade, demonstrar aparência mais profissional ou se adequar à ocasião. Os fundos virtuais são desativados quando Sobreposição do Apresentador: grande é usada.
Selecione a opção Fundo no na barra de menus.
Clique na pré-visualização de fundo no menu para escolher cor, imagem integrada ou sua própria imagem.
Ajuste de enquadramento manual
Requer o macOS Sonoma ou posterior e qualquer um destes dispositivos: Mac com a câmera integrada de um Apple Studio Display, MacBook Pro lançado em 2024 ou posterior usando sua câmera integrada, iMac lançado em 2024 ou posterior usando sua câmera integrada ou Mac usando a Câmera de Continuidade com iPhone XR ou posterior
Se você estiver usando o Palco Central, certifique-se de que ele esteja desativado (esmaecido) no .
Mova o cursor sobre a visualização do vídeo no e faça estes ajustes:
Zoom: o controle de zoom é um conjunto de marcas de seleção mostrando o nível de zoom, com ampliação de 0,5x a 3x. Arraste o controle para a esquerda ou para a direita para ajustar o zoom.
Deslocar: quando ampliada, arraste a imagem dentro da janela de visualização para alterar sua posição no quadro.
Centralizar Novamente: clique no botão Centralizar Novamente para posicionar o rosto no centro do quadro.

Modos de microfone
No macOS Sonoma ou posterior, clique em "Modo de Microfone" no ou no na barra de menus e selecione um modo do microfone. No macOS Ventura ou macOS Monterey, clique em na barra de menus e, em seguida, clique em "Modo de Microfone". Escolha entre os seguintes modos de microfone:
Isolamento de Voz
dá prioridade à voz e diminui sons de trânsito, cães latindo e outros ruídos de fundo ao redor.
Espectro Amplo
captura a voz e o som ao redor, por exemplo, som de música ou da natureza.
Áudio Espacial
O Áudio Espacial faz com que as vozes que você ouve soem como se estivessem vindo da direção em que cada pessoa está posicionada na tela. Esse modo está disponível nestes modelos de Mac ao usar um app compatível com Áudio Espacial:
Modelos de Mac com Apple Silicon se estiver usando alto-falantes internos, fones de ouvido com fio ou AirPods
Notebooks Mac com processador Intel lançados em 2018 ou posteriormente, com o uso dos alto-falantes internos ou fones de ouvido com fio
Modelos de iMac com processador Intel lançados em 2018 ou posteriormente (com o uso de fones de ouvido com fio)
Saiba o que fazer se o Áudio Espacial não estiver disponível no FaceTime enquanto estiver usando teclado, mouse ou trackpad.