Usar o iCloud para transferir dados do dispositivo iOS ou iPadOS anterior para o novo iPhone ou iPad
Transfira os dados pessoais e conteúdo comprado para o novo dispositivo usando o backup do iCloud, independentemente de você ter ou não o dispositivo anterior por perto.
Transferir os dados para o novo iPhone ou iPad usando o dispositivo antigo
No app Ajustes no dispositivo antigo, toque em Wi-Fi e verifique se está conectado a uma rede Wi-Fi.
No app Ajustes do dispositivo antigo, toque em Bluetooth e ative essa opção.
Conecte os dispositivos novos e antigos ao começar a transferência de dados.
Ligue o novo dispositivo. A tela "Olá" será exibida. Siga as instruções até aparecer a tela de Início Rápido.
Coloque o dispositivo antigo ao lado do novo iPhone ou iPad e siga as etapas apresentadas no dispositivo antigo para digitalizar uma animação com a câmera.
Continue no dispositivo novo quando solicitado e insira o código de acesso do dispositivo antigo.
Quando estiver na tela “Transfira Seus Dados”, toque em “Baixar do iCloud”.
É preciso ter o iOS 17.2 ou iPadOS 17.2 (ou posterior) para usar um dispositivo antigo e transferir dados os dados por aproximação.
Transferir dados para o novo iPhone ou iPad sem o dispositivo antigo
Ligue o novo dispositivo. A tela "Olá" será exibida. Se já tiver configurado o novo dispositivo, você precisará apagá-lo antes de seguir estas etapas.*
Siga as etapas até a tela Wi-Fi ser exibida.
Toque em uma Rede Wi-Fi para conectar o dispositivo. Siga as etapas até chegar à tela Apps e Dados e, em seguida, toque em "Restaurar de um Backup do iCloud".
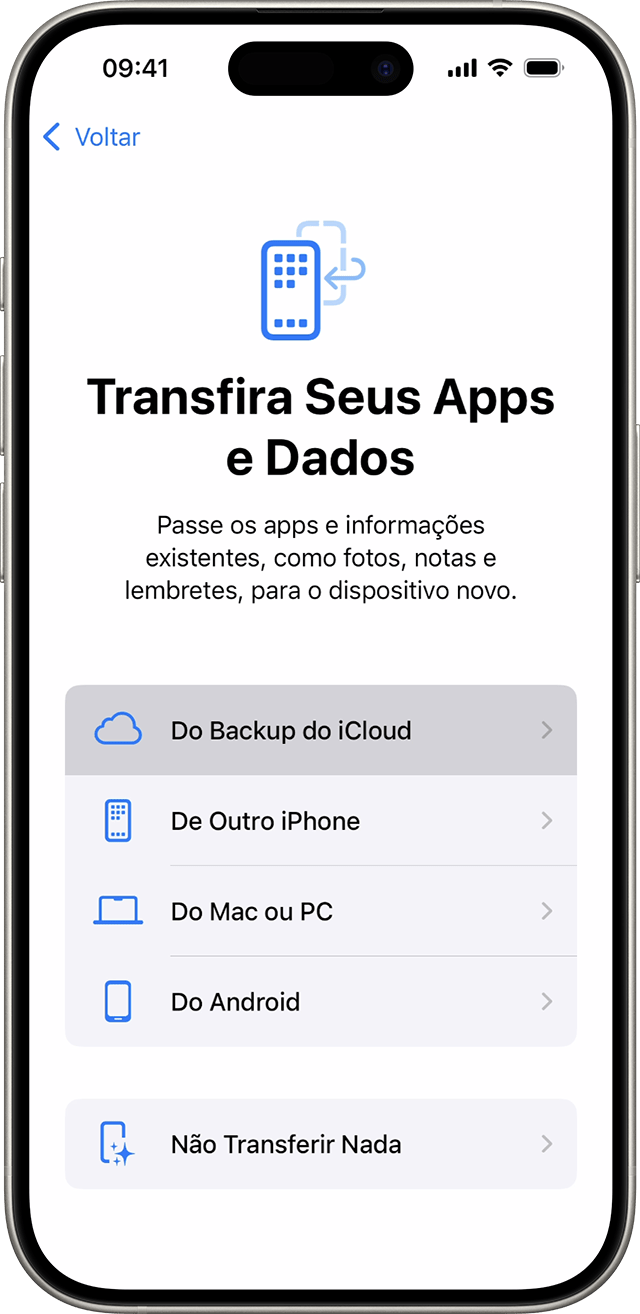
Inicie sessão no iCloud usando a Conta Apple.
Quando solicitado, selecione um backup. Verifique a data e o tamanho do backup para confirmar se é o correto. Saiba o que fazer se você precisar atualizar para uma versão mais recente do iOS ou iPadOS.
Se você tiver comprado conteúdo do iTunes ou da App Store usando várias Contas Apple, inicie sessão em cada uma delas. Se você não conseguir se lembrar das senhas, poderá ignorar essa etapa tocando em “Não tem Conta Apple ou esqueceu?”.
Continue conectado e aguarde o término do processo de restauração. Em seguida, conclua o restante das etapas de configuração na tela. Se possível, mantenha o dispositivo conectado ao Wi-Fi e a uma fonte de energia após a configuração. Isso permitirá que o download de conteúdo, como fotos, músicas e apps armazenados no iCloud, seja feito automaticamente no dispositivo.
* Para apagar o dispositivo que está usando o iOS ou iPadOS 15 (ou posterior), toque em Ajustes > Geral > Transferir ou Redefinir o [dispositivo] > Apagar Conteúdo e Ajustes. No iOS ou iPadOS 14 ou anterior, toque em Ajustes > Geral > Redefinir > Apagar Todo o Conteúdo e Ajustes. Todos os dados do dispositivo serão apagados. Depois de apagado, o dispositivo será reiniciado e a tela "Olá" será exibida.
Conclusão
Depois de fazer a transferência para o novo dispositivo iOS ou iPadOS, talvez você precise realizar mais algumas etapas para concluir o processo. Se você tiver um Apple Watch, saiba como restaurá-lo de um backup e emparelhá-lo com o novo iPhone.
Ainda precisa de ajuda?
O que fazer antes de vender ou doar o dispositivo iOS ou iPadOS
O que fazer se você não conseguir ativar o iPhone ou iPad (Wi-Fi + Cellular)
