
Use a autenticação federada com o Microsoft Entra ID no Apple School Manager
No Apple School Manager, você poderá vincular ao Microsoft Entra ID usando autenticação federada para permitir que os usuários iniciem sessão em dispositivos Apple com seus nomes de usuário (geralmente o endereço de e-mail) e a senha do Microsoft Entra ID.
Como resultado, seus usuários podem utilizar as credenciais deles do Microsoft Entra ID como Contas Apple gerenciadas. Eles podem usar essas credenciais para iniciar sessão no iPhone, iPad ou Mac atribuído e até mesmo no iCloud na web.
Microsoft Entra ID é o Provedor de identidade (IdP), que autentica o usuário para o Apple School Manager e emite tokens de autenticação. Esta autenticação é compatível com a autenticação de certificado e a autenticação de dois fatores (2FA).
Antes de começar
Antes de vincular ao Microsoft Entra ID, considere o seguinte:
É preciso bloquear e ativar a captura de domínio antes de poder federar. Consulte Bloquear um domínio.
A autenticação federada exige que o userPrincipalName (UPN) de um usuário corresponda ao endereço de e-mail. aliases de userPrincipalName e identidades alternativas não são compatíveis.
Para usuários existentes com um endereço de e-mail no domínio federado, a Conta Apple gerenciada dele será alterado automaticamente para corresponder àquele endereço de e-mail.
Desconecte-se do Sistema de informações do aluno (SIS) ou pare de fazer upload usando SFTP.
As contas de usuário com a função de Administrador, Gerenciador de sites e Gerente de pessoas não podem iniciar sessão usando autenticação federada; eles apenas podem gerenciar somente o processo de federação.
Quando a conexão do Microsoft Entra ID expirar, a federação e a sincronização de contas de usuário com o Microsoft Entra ID será interrompida. Você deverá se reconectar ao Microsoft Entra ID para continuar usando a federação e sincronização.
Processo de autenticação federada
Este processo envolve três etapas principais:
Configurar a autenticação federada.
Testar a autenticação federada com uma só conta de usuário do Microsoft Entra ID.
Ative a autenticação federada.
Etapa 1: configurar a autenticação federada
A primeira etapa é estabelecer uma relação de confiança entre o Microsoft Entra ID e o Apple School Manager.
Nota: Após concluir esta etapa, os usuários não poderão criar novas Contas Apple pessoais no domínio que você configurar. Isso pode afetar outros serviços Apple que os usuários acessam. Confira: Transfira serviços da Apple ao federar.
No Apple School Manager
 , inicie sessão com uma conta que tenha a função de Administrador, Gerente de site ou Gerente de pessoas.
, inicie sessão com uma conta que tenha a função de Administrador, Gerente de site ou Gerente de pessoas.Selecione seu nome na parte inferior da barra lateral, selecione Preferências
 , selecione Contas Apple gerenciadas
, selecione Contas Apple gerenciadas  e, em seguida, selecione Começar em Início de sessão de usuário e sincronização de diretório”.
e, em seguida, selecione Começar em Início de sessão de usuário e sincronização de diretório”.Selecione Microsoft Entra ID e, em seguida, selecione Continuar.
Selecionar "Iniciar sessão com Microsoft", insira um nome de usuário de administrador global do Microsoft Entra ID, depois selecione Seguinte.
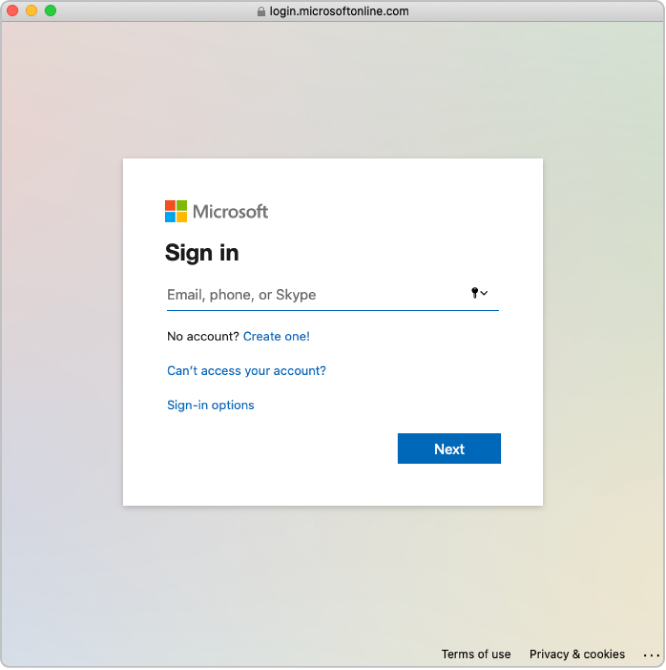
Insira a senha da conta e selecione Iniciar sessão.
Leia atentamente o contrato do aplicativo, selecione a opção "Consentir em nome de sua organização", depois selecione Aceitar.
Você está consentindo que a Microsoft conceda à Apple acesso às informações encontradas no Microsoft Entra ID.
Se necessário, revise os domínios verificados e com conflito.
Selecione Concluído.
Em alguns casos, é possível que você não consiga adicionar seu domínio. As razões comuns são:
O nome de usuário ou senha da conta na etapa 4 estão incorretos.
Etapa 2: testar a autenticação federada com uma só conta de usuário do Microsoft Entra ID
Importante: O teste da autenticação federada também altera seu formato de Conta Apple gerenciada padrão. Novas contas criadas em seu Sistema de informações do aluno (SIS) ou carregadas usando o Protocolo de transferência de segurança (SFTP) usam o novo formato de Conta Apple gerenciada.
Você pode testar a conexão de autenticação federada depois de realizar as seguintes tarefas:
A verificação de conflitos de nome de usuário está concluída.
O formato padrão da Conta Apple gerenciada está atualizado.
Após você vincular com sucesso o Apple School Manager ao Microsoft Entra ID, será possível alterar a função de uma conta de usuário para outra função. Por exemplo, você talvez queira alterar a função de uma conta de usuário para uma função de Instrutor.
Nota: As contas de usuário com a função de Administrador, Gerenciador de sites e Gerente de pessoas não podem iniciar sessão usando autenticação federada; eles apenas podem gerenciar somente o processo de federação.
Selecione Federar ao lado do domínio que você deseja federar.
Selecione a opção "Iniciar sessão no Portal Microsoft Entra ID", insira o nome de usuário do Microsoft Entra ID de uma conta que exista no domínio, depois selecione Seguinte.
Insira a senha da conta, selecione Iniciar sessão, selecione Concluído e, em seguida selecione Concluído novamente.
Em alguns casos, talvez você não consiga iniciar sessão no seu domínio. Aqui estão alguns motivos comuns:
O nome de usuário ou a senha do domínio que você escolheu para federar estão incorretos.
A conta não está no domínio que você escolheu para federar.
Etapa 3: ativar a autenticação federada
No Apple School Manager
 , inicie sessão com uma conta que tenha a função de Administrador, Gerente de site ou Gerente de pessoas.
, inicie sessão com uma conta que tenha a função de Administrador, Gerente de site ou Gerente de pessoas.Selecione seu nome na parte inferior da barra lateral, selecione Preferências
 e depois Contas Apple gerenciadas
e depois Contas Apple gerenciadas  .
.Na seção Domínios, selecione Gerenciar ao lado do domínio que deseja federar e, em seguida, selecione “Ativar Iniciar sessão com o Microsoft Entra ID”.
Ativar “Iniciar sessão com o Microsoft Entra ID”.
Se necessário, agora você poderá sincronizar contas de usuário ao Apple School Manager. Consulte Sincronize contas de usuário do Microsoft Entra ID.