
Use fluxos de trabalho de Ação Rápida no Mac
Se você usa um fluxo de trabalho frequentemente, por exemplo, adicionar uma marca d'água a conjuntos grandes de imagens, e quer que ele seja fácil de utilizar, crie um fluxo de trabalho de Ação Rápida. Ele ficará disponível nas janelas do Finder, no menu Serviços ou na Touch Bar (em um Mac com Touch Bar).
Crie um fluxo de trabalho de Ação Rápida
No app Automator
 do Mac, escolha Arquivo > Novo.
do Mac, escolha Arquivo > Novo.Selecione Ação Rápida.
Especifique qualquer um dos seguintes:
O fluxo de trabalho recebe entrada: o tipo de dados que será usado como entrada para o fluxo de trabalho. Se você escolher Automático, o Automator adivinhará o tipo de entrada que você deseja usar.
Nota: Apenas Ações Rápidas que recebem arquivos como entrada estão disponíveis nas janelas do Finder.
Aplicativo: o(s) app(s) que você deseja usar para processar o fluxo de trabalho. O app deve estar aberto para o fluxo de trabalho ficar disponível.
A entrada é: se o fluxo de trabalho receber informações de URLs, endereços, números de telefone, datas ou endereços de e-mail, você poderá especificar opções de entrada diferentes.
Os dados e saída substituem o texto selecionado: Quando o fluxo de trabalho receber uma entrada de texto simples ou RTF, você poderá especificar que a saída substitui o texto selecionado.
Imagem: uma imagem para sua Ação Rápida. Você pode selecionar uma imagem no Mac ou escolher uma do menu.
Cor: uma cor para sua Ação Rápida (visível apenas na Touch Bar).
Clique em Escolher.
Adicione ações ao seu fluxo de trabalho.
Para salvar seu fluxo de trabalho, escolha Arquivo > Salvar.
Após a criação de Ação Rápida, ela aparece automaticamente no menu local Ação
 , na parte superior de uma janela do Finder, na parte inferior do painel de pré-visualização da janela do Finder, na visualização Coluna ou Galeria, e no menu Serviços. Você também pode adicionar um botão de Ações Rápidas para acessar Ações Rápidas na Touch Bar.
, na parte superior de uma janela do Finder, na parte inferior do painel de pré-visualização da janela do Finder, na visualização Coluna ou Galeria, e no menu Serviços. Você também pode adicionar um botão de Ações Rápidas para acessar Ações Rápidas na Touch Bar.
Adicione o botão Ações Rápidas à Touch Bar
Para acessar Ações Rápidas na Touch Bar, você deve adicionar o botão Ações Rápidas. Você só precisa fazer isso uma vez.
Escolha o menu Apple
 > Preferências do Sistema e clique em Extensões.
> Preferências do Sistema e clique em Extensões.À esquerda, clique na Touch Bar.
Clique em Personalizar Control Strip.
Arraste o botão Ações Rápidas em direção à parte inferior da tela, até que ele apareça na Touch Bar.
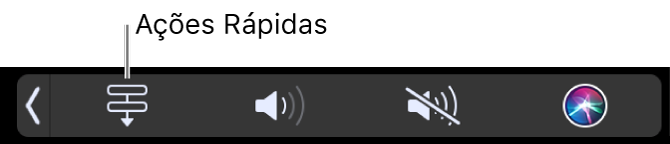
Clique em OK.
Escolha quais Ações Rápidas são exibidas no Finder e na Touch Bar
Por padrão, todos os fluxos de trabalho de Ações Rápidas são exibidos nas janelas do Finder, no menu Serviços e na Touch Bar. Você pode alterar quais Ações Rápidas aparecem no Finder e na Touch Bar.
Escolha o menu Apple
 > Preferências do Sistema e clique em Extensões.
> Preferências do Sistema e clique em Extensões.Clique no Finder.
Selecione a opção ao lado de cada ação que você deseja que esteja disponível do Finder.
Clique na Touch Bar.
Selecione a opção ao lado de cada ação que você deseja que esteja disponível da Touch Bar.
Defina preferências para Ações Rápidas na Touch Bar
Você pode definir a Touch Bar para mostrar apenas Ações Rápidas ou fazer com que as Ações Rápidas somente apareçam ao pressionar a tecla Função.
Escolha o menu Apple
 > Preferências do Sistema e clique em Teclado.
> Preferências do Sistema e clique em Teclado.Execute uma das seguintes ações:
Para fazer com que a Touch Bar exiba apenas Ações Rápidas, clique no menu local "A Touch Bar mostra" e escolha Ações Rápidas.
Para fazer com que Ações Rápidas apareçam quando você pressionar a tecla Função, clique no menu local "Pressione a tecla Fn para" e escolha Mostrar Ações Rápidas.