
Adicione, modifique ou apague eventos no Calendário do Mac
Use o app Calendário para agendar reuniões, compromissos, atividades familiares e outros eventos.
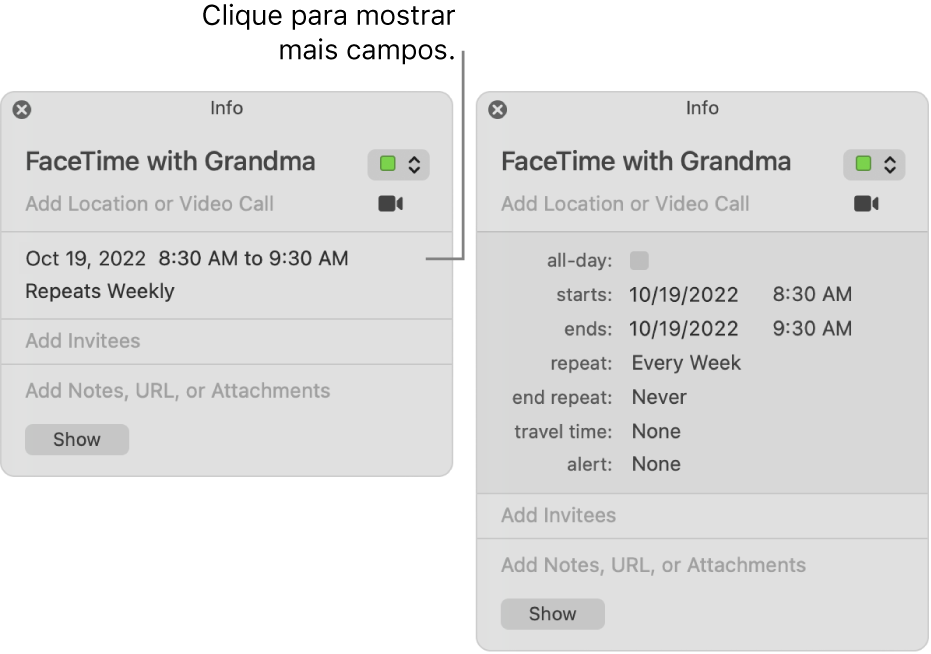
Adicione um evento
No app Calendário
 no Mac, faça o seguinte:
no Mac, faça o seguinte:Na visualização por Dia ou por Semana, arraste desde a hora de início até a hora final e, em seguida, digite um título e outros detalhes de evento na janela do evento. Também é possível clicar duas vezes em um horário ou na sessão Dia Inteiro na parte superior e depois preencher a janela do evento.
Na visualização por Mês, clique duas vezes em um dia e digite um nome e uma duração no campo de título, como “Jantar de 18-19”. Enquanto você digita, aparece uma sugestão com o nome e a duração divididos em campos separados. Selecione a sugestão para usá-la ou pressione Esc para ignorá-la.
Enquanto você digita o nome de um evento usando qualquer um desses métodos, sugestões aparecem com base nos eventos existentes. Selecione uma sugestão para preencher detalhes do evento, como localização e convidados, a partir dos detalhes do evento anterior. Para reutilizar os detalhes do evento em evento em outro horário, digite um horário diferente antes de digitar o nome do evento.
Insira os detalhes do evento.
Adicione um evento usando idioma natural
Crie eventos rapidamente no Calendário digitando o nome e outros detalhes do evento usando linguagem natural.
No app Calendário ![]() do Mac, faça o seguinte:
do Mac, faça o seguinte:
Criar um novo evento: clique no botão Criar Evento Rápido
 na barra de ferramentas do Calendário e insira uma descrição do evento. Por exemplo, digite “Festa 6 fev”, “Jogo de Futebol sábado às 11” ou “Férias em Itaparica segunda a sexta”.
na barra de ferramentas do Calendário e insira uma descrição do evento. Por exemplo, digite “Festa 6 fev”, “Jogo de Futebol sábado às 11” ou “Férias em Itaparica segunda a sexta”.Enquanto você digita o nome do evento, talvez apareçam sugestões baseadas nos eventos inseridos anteriormente. A escolha de uma sugestão preenche os detalhes do evento, como localização e convidados, usando os detalhes do evento anterior.
Digite “café da manhã” ou “manhã” para que o evento comece às 9 h, “almoço” ou “meio-dia” para começar às 12 h e “jantar” ou “noite” para começar às 19 h.
Para criar o evento em um calendário diferente do padrão, mantenha pressionado o botão Criar Evento Rápido
 . Você pode alterar seu calendário padrão no painel de ajustes Geral.
. Você pode alterar seu calendário padrão no painel de ajustes Geral.Siri: Diga algo como: “Marca um almoço com a Raquel, o Guilherme e a Natália na quinta-feira.” Saiba como usar a Siri.
Copiar os detalhes de um evento anterior: clique duas vezes em um evento cujos detalhes você queira substituir ou clique forte no evento. Selecione o título, comece a digitar o mesmo título do evento cujos detalhes você queira copiar, depois escolha o evento a ser copiado da lista de sugestões.
Caso copie um evento enquanto estiver na visualização por Mês, o horário do evento também será copiado.
Eventos escritos em linguagem natural também podem ser detectados no Mail, no Safari e em outros apps. Consulte Use eventos, contatos e outros itens encontrados em e-mails e Detecte datas, contatos e mais nos documentos.
Modifique um evento
No app Calendário
 no Mac, clique duas vezes ou clique forte no evento para abri-lo.
no Mac, clique duas vezes ou clique forte no evento para abri-lo.Se você criou o evento, você pode executar uma das seguintes ações:
Siri: Diga algo como: “Muda o almoço do meio-dia e meia para meio-dia”. Saiba como usar a Siri.
Para alterar o horário inicial ou final de um evento, arraste sua borda superior ou inferior. Você também pode arrastar as bordas laterais de eventos de dia inteiro.
Para alterar a data ou o horário de um evento, arraste-o para outro dia ou horário. Você também pode arrastar o evento para o calendário pequeno, na parte inferior esquerda da lista de calendários. Para visualizar a lista de calendários, escolha Visualizar > Mostrar Lista de Calendários.
Caso não tenha criado o evento, você pode alterar o seu estado de aceitação. Talvez você também possa deixar um comentário para o organizador do evento ou propor um novo horário. Consulte Responda a convites.
Apague um evento
No app Calendário ![]() no Mac, faça o seguinte:
no Mac, faça o seguinte:
Selecione o evento e depois pressione a tecla Apagar.
Caso receba um evento de calendário de um remetente desconhecido, você pode relatá-lo como indesejado e apagá-lo sem notificar a pessoa que o enviou. Clique duas vezes no evento, clique em Relatar Indesejado e clique em “Apagar e Denunciar Indesejado”.
Se você usar o Handoff, você pode alternar entre seu Mac e outros dispositivos enquanto cria, modifica ou visualiza eventos e calendários. Para abrir um evento transferido para seu Mac, clique no ícone do Calendário do Handoff que aparece do lado esquerdo do Dock.