
Importe músicas de outros apps para dentro do Clips
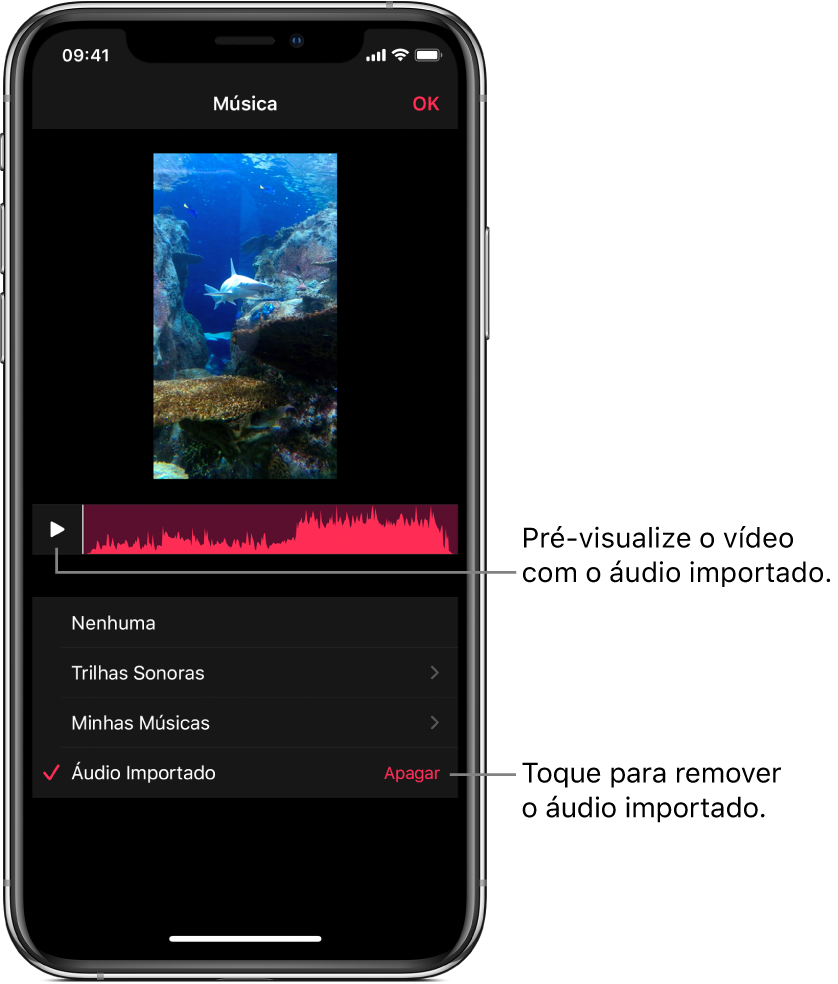
Você pode importar músicas no app Clips diretamente do GarageBand para iOS ou iPadOS, ou de outro app de áudio. Você também pode usar o AirDrop para importar músicas do Mac. As músicas importadas são ajustadas automaticamente conforme a duração do vídeo. O Clips é compatível com os seguintes formatos de áudio: M4A, AIFF, AIF, WAV e WAVE.
Nota: para obter melhores resultados, escolha um formato de áudio sem perda ou não comprimido sempre que possível.
Importe uma música do GarageBand para iOS ou iPadOS
No navegador Minhas Músicas do GarageBand, toque no botão Selecionar e toque na música que deseja enviar ao Clips.
Toque em
 e toque em Música.
e toque em Música.Se estiver usando um iPad, toque em Compartilhar e toque em Música.
Você pode adicionar as informações do artista, compositor e título. Você também pode escolher a qualidade do áudio e uma imagem para o arquivo de áudio.
Toque em Compartilhar e, em seguida, toque no ícone do Clips
 .
.O app Clips é aberto e mostra uma lista de vídeos.
No app Clips, toque no vídeo ao qual deseja adicionar a música.
Se o vídeo no Clips não contiver áudio importado, a música é adicionada a ele. Se o vídeo já contiver áudio importado, você tem a opção de substituí-lo. Para substituir o áudio importado, toque em Substituir.
Importante: a substituição do áudio importado não poderá ser desfeita.
Toque em OK.
Importe uma música de outro app
No iPhone ou iPad, abra o app com o áudio que deseja enviar para o app Clips.
Navegue até o áudio que deseja enviar, toque em
 e toque no ícone do Clips
e toque no ícone do Clips  .
.O app Clips é aberto e mostra uma lista de vídeos.
No app Clips, toque no vídeo ao qual deseja adicionar a música.
Se o vídeo no Clips não contiver áudio importado, a música é adicionada a ele. Se o vídeo já contiver áudio importado, você tem a opção de substituí-lo. Para substituir o áudio importado, toque em Substituir.
Importante: a substituição do áudio importado não poderá ser desfeita.
Toque em OK.
Importe uma música do Mac usando AirDrop
No Mac, abra o app com o áudio que deseja enviar para o Clips.
Escolha Compartilhar > AirDrop.
Pode ser necessário nomear o arquivo ou escolher opções.
Clique em Compartilhar e clique no dispositivo para o qual deseja enviar o áudio.
No iPhone ou iPad, toque em Clips.
O app Clips é aberto e mostra uma lista de vídeos.
No app Clips, toque no vídeo ao qual deseja adicionar a música.
Se o vídeo no Clips não contiver áudio importado, a música é adicionada a ele. Se o vídeo já contiver áudio importado, você tem a opção de substituí-lo. Para substituir o áudio importado, toque em Substituir.
Importante: a substituição do áudio importado não poderá ser desfeita.
Toque em OK.
Remova um áudio importado
Com um vídeo aberto no app Clips
 , toque em
, toque em  no canto superior direito.
no canto superior direito.Caso não veja
 , toque em
, toque em  , toque em OK ou toque em Cancelar.
, toque em OK ou toque em Cancelar.Os áudios importados no Clips a partir do GarageBand, de outro app ou por meio do AirDrop são mostrados na lista como Áudio Importado.
Toque em Apagar à direita de Áudio Importado e toque em Apagar para confirmar.