
Repare um dispositivo de armazenamento no Utilitário de Disco no Mac
O Utilitário de Disco pode verificar e corrigir erros relacionados à formatação e estrutura de diretório de um dispositivo de armazenamento do Mac.
O Utilitário de Disco pode consertar alguns problemas de disco — por exemplo, vários apps encerram inesperadamente, um arquivo está corrompido, um dispositivo externo não funciona devidamente ou o seu computador não inicializa. o Utilitário de Disco não pode detectar ou reparar todos os problemas que um disco pode apresentar.
Para verificar e reparar um disco, primeiro você precisa executar o Reparador em cada volume e contêiner do dispositivo de armazenamento, um por vez, e depois executá-lo no dispositivo de armazenamento propriamente dito.
Se o Utilitário de Disco indicar que o disco está prestes a falhar, faça o backup dos dados e substitua o disco, pois não é possível repará-lo.
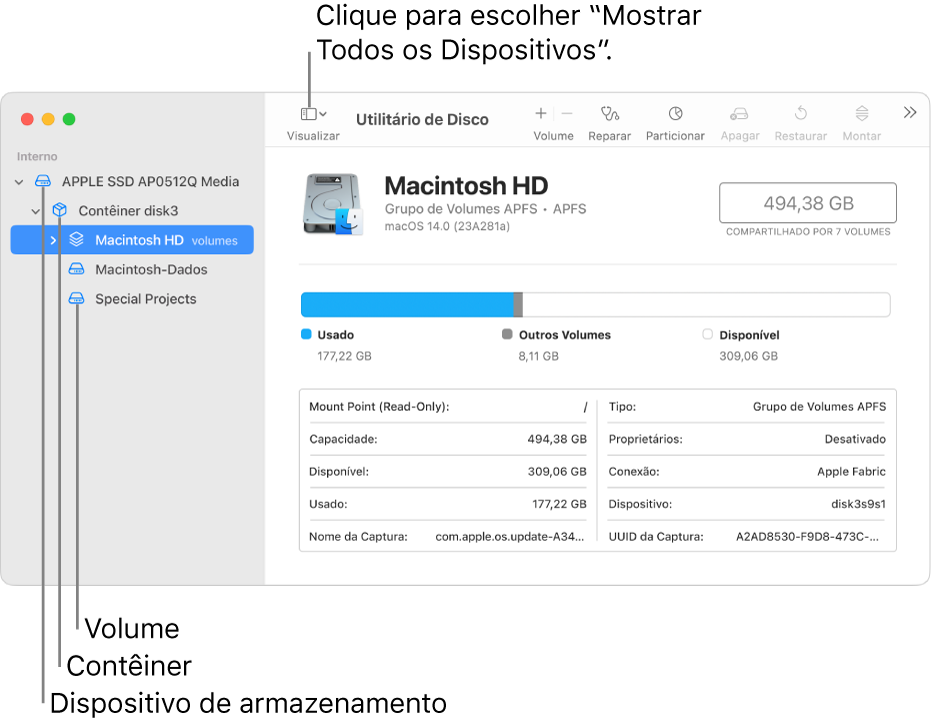
Abra o Utilitário de Disco para mim
No app Utilitário de Disco
 do Mac, escolha Visualizar > Mostrar Todos os Dispositivos.
do Mac, escolha Visualizar > Mostrar Todos os Dispositivos.Se o Utilitário de Disco não estiver aberto, clique no ícone do Launchpad
 no Dock, digite “Utilitário de Disco” no campo de Busca e clique no ícone do Utilitário de Disco
no Dock, digite “Utilitário de Disco” no campo de Busca e clique no ícone do Utilitário de Disco  .
.Nota: se estiver verificando seu disco de inicialização ou volume de inicialização, reinicie o computador na Recuperação do macOS. Consulte o artigo de Suporte da Apple Se não for possível inicializar usando a Recuperação do macOS. Em seguida, selecione Utilitário de Disco na janela Recuperação do macOS e clique em Continuar. Se você verificar o disco de inicialização (Macintosh HD), verifique também o volume de dados (Macintosh HD - Dados).
Na barra lateral, selecione um volume e clique no botão Reparador
 .
.No diálogo Reparador, clique em Executar e siga as instruções.
Quando o processo do Reparador estiver concluído, clique em OK.
Repita os passos de 2 a 4 para cada volume no dispositivo de armazenamento.
Na barra lateral, selecione um contêiner e clique no botão Reparador
 .
.No diálogo Reparador, clique em Executar e siga as instruções.
Quando o processo do Reparador estiver concluído, clique em OK.
Repita os passos de 6 a 8 para cada contêiner no dispositivo de armazenamento.
Na barra lateral, selecione o dispositivo de armazenamento e clique no botão Reparador
 .
.No diálogo Reparador, clique em Executar e siga as instruções.
Quando o processo do Reparador estiver concluído, clique em OK.
Se o Utilitário de Disco indicar que o disco parece estar OK ou ter sido reparado, a tarefa está concluída. Você pode clicar em Mostrar Detalhes para obter mais informações sobre os reparos. Caso contrário, talvez seja necessário fazer um dos seguintes passos.
Se o Utilitário de Disco relatar erros de “sobreposição na alocação de extensão”, dois ou mais arquivos ocupam o mesmo espaço no seu disco e pelo menos um deles parece estar corrompido. Você deve verificar cada arquivo na lista de arquivos afetados. A maioria dos arquivos na lista possui atalhos na pasta DamagedFiles no nível superior do disco.
Se você puder substituir ou recriar um arquivo, apague-o.
Se contiver informações necessárias, abra-o e examine seus dados para garantir que não foi corrompido.
Se o Utilitário de Disco não puder reparar o disco ou você receber um relatório dizendo que o processo Reparador falhou, tente reparar novamente o disco ou a partição. Caso isso não resolva, faça um backup da maior quantidade de dados possíveis, reformate o disco, reinstale o macOS e restaure os dados do backup.
Se você continuar a ter problemas com o disco ou ele não puder ser reparado, talvez ele esteja danificado fisicamente e precise ser substituído. Para obter mais informações sobre serviço para o Mac, consulte Descubra como verificar ou reparar o seu Mac.