
Grave Instrumentos Touch no GarageBand para iPhone
Você pode gravar suas performances com os Instrumentos Touch para reproduzir e usar em uma música do GarageBand. Quando você grava um Instrumento Touch, sua gravação aparece em uma região na trilha do instrumento na visualização Trilhas. Na visualização Trilhas, você pode também editar e organizar as suas gravações.
Você também pode gravar outros de apps de música do iPhone, incluindo instrumentos e efeitos, no GarageBand usando o Áudio Inter-App.
Se você comprou e instalou o Audiobus no iPhone, você também pode gravar de outros apps de música do iPhone no GarageBand usando o Audiobus. Você pode gravar do Audiobus para uma trilha do Gravador de Áudio, Amplificador ou Sampleador.
Ao conectar aplicativos no Audiobus, o GarageBand pode ser usado somente como saída, não como entrada ou efeito.
Grave um Instrumento Touch
Toque no botão Gravar
 na barra de controles.
na barra de controles.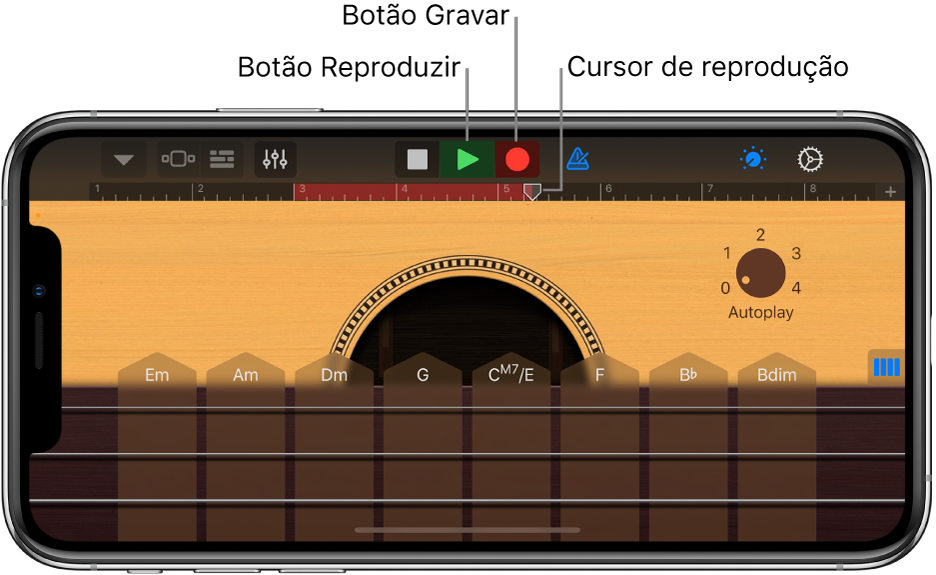
A gravação começa na posição atual do cursor de reprodução. A régua mostra a área que está sendo gravada em vermelho.
Toque o Instrumento Touch (ou, para o Gravador de Áudio ou Amplificador, toque ou cante).
As notas tocadas e quaisquer alterações em botões e outros controles serão gravadas.
Ao terminar, toque no botão Reproduzir
 na barra de controles.
na barra de controles.A nova gravação aparece como uma região na régua.
Se estiver gravando para o Gravador de Áudio, com o Sampleador ou com o Amplificador usando um dispositivo com entradas estéreo, você pode tocar no botão Ajustes de Entrada ![]() e escolher se deseja gravar o lado esquerdo ou direito do sinal estéreo. Se estiver usando uma interface de áudio com vários canais, você poderá escolher o canal de entrada. Para o Gravador de Áudio, você pode também gravar o sinal estéreo inteiro.
e escolher se deseja gravar o lado esquerdo ou direito do sinal estéreo. Se estiver usando uma interface de áudio com vários canais, você poderá escolher o canal de entrada. Para o Gravador de Áudio, você pode também gravar o sinal estéreo inteiro.
Quando você pressiona Gravar, o Instrumento Touch atual começa a gravação no local onde o cursor de reprodução estiver. As gravações anteriores (que aparecem como áreas azuis ou verdes na régua) na mesma trilha são substituídas pela nova gravação. Se você não quiser gravar sobre uma parte existente, mova o cursor de reprodução para uma outra área antes de começar a gravação.
Quando você grava o Instrumento Touch Bateria, novas gravações são combinadas com as regiões existentes na trilha. Você pode desativar a combinação utilizando os controles da trilha.
Grave diversos Instrumentos Touch ao mesmo tempo
Você pode gravar mais de um Instrumento Touch ao mesmo tempo. Com uma interface de áudio multicanal conectada ao iPhone, você pode gravar vários Instrumentos Touch de Gravador de Áudio ou Amplificado juntamente com outro Instrumento Touch. Sem uma interface de áudio, você pode gravar um Instrumento Touch de Gravador de Áudio ou Amplificado juntamente com outro Instrumento Touch.
Para ativar a gravação multitrilha, toque no botão Ajustes
 na barra de controle, toque em Avançado e depois toque no botão Gravação Multitrilha.
na barra de controle, toque em Avançado e depois toque no botão Gravação Multitrilha.No iPhone 8, iPhone 7 ou iPhone 6s, toque no botão Ajustes
 , toque em “Ajustes de Música”, toque em Avançado, toque no botão Gravação Multitrilha e toque em OK.
, toque em “Ajustes de Música”, toque em Avançado, toque no botão Gravação Multitrilha e toque em OK.Toque no botão Trilhas
 na barra de controles.
na barra de controles.Arraste um ícone de trilha para a direita para exibir os cabeçalhos da trilha.
Toque no botão circular Ativar Gravação
 no cabeçalho de cada trilha que você deseja gravar.
no cabeçalho de cada trilha que você deseja gravar.Para cada Gravador de Áudio ou Amplificador que você queira gravar, toque no cabeçalho da trilha, toque em entrada e escolha o canal de entrada.
Ao terminar, toque no botão Gravar na barra de controles para iniciar a gravação.
Ao terminar, toque no botão Reproduzir
 na barra de controles.
na barra de controles.
Utilize o metrônomo para gravação ou reprodução
O GarageBand tem um metrônomo para ajudar a reproduzir e gravar em sincronia. O metrônomo inclui uma contagem que toca antes de a gravação começar, para ajudá-lo a ficar preparado. Quando a contagem visual é ativada, o metrônomo mostra a batida da contagem preparatória. Você pode ativar ou desativar o metrônomo enquanto trabalha.
Ativar ou desativar o metrônomo: na barra de controles, toque no botão Metrônomo
 .
.
Nos ajustes da música, é possível ativar e desativar a contagem, alterar o som do metrônomo ou silenciá-lo.
Edite rapidamente uma gravação de um Instrumento Touch
Depois de gravar um Instrumento Touch, você pode editar rapidamente a região gravada. Você pode mover, cortar, copiar, colar, apagar, criar um loop ou dividir a região no Instrumento Touch, sem alternar para a visualização Trilhas.
Deslize para baixo na régua, abaixo da barra de controles.
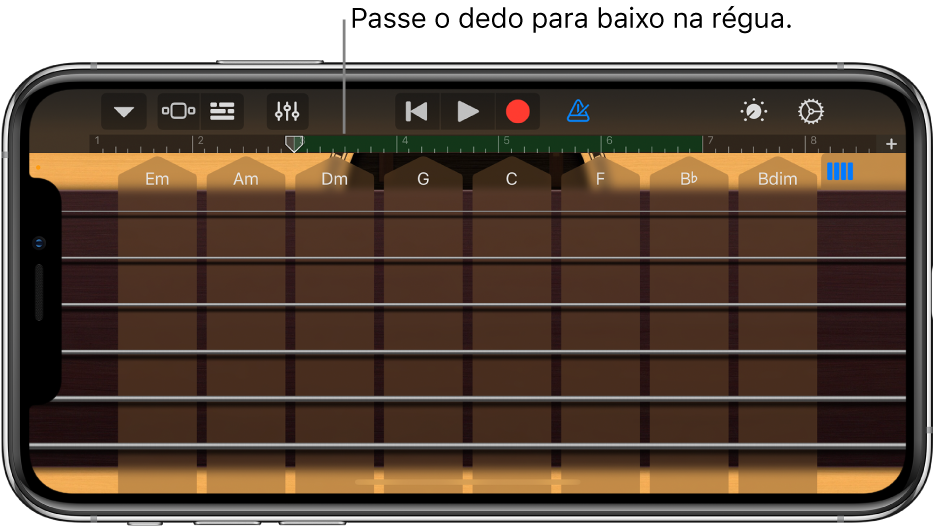
A área de reprodução do Instrumento Touch se move para baixo, mostrando a região gravada. A área de reprodução se escurece para indicar que você não pode tocar o instrumento enquanto a região estiver visível.
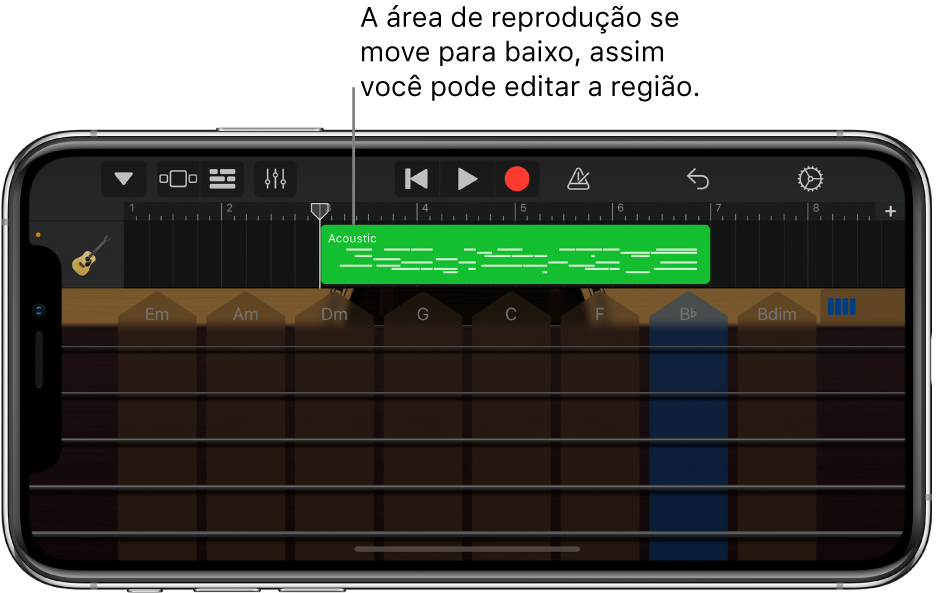
Toque na região para selecioná-la.
Você pode mover ou recortar a região selecionada, seguindo os passos de Edite regiões.
Toque na região selecionada novamente para mostrar as opções de edição.
Você pode cortar, copiar, colar, apagar, criar um loop ou dividir a região, seguindo os passos de Edite regiões.
Para alternar rapidamente entre os diferentes Instrumentos Touch, arraste o ícone do instrumento no cabeçalho da trilha para cima ou para baixo. Você também pode se mover para as seções adjacentes da música, passando o dedo na trilha para a esquerda ou para a direita.
Para ocultar a região e voltar ao Instrumento Touch, arraste a área de reprodução do instrumento (abaixo da região) para cima outra vez.
Grave várias tomadas
É possível gravar várias versões ou tomadas sucessivamente e depois escolher e editar a que você preferir. Quando a gravação multitomada está ativada, cria-se uma nova tomada a cada vez que o cursor de reprodução recomeça a partir do início da seção da música.
Se a duração da seção da música que você quer gravar estiver definida como Automática, toque no botão Automática para desativar.
Toque na trilha que contém o instrumento que você deseja gravar.
Toque no botão “Controles da Trilha”
 , toque em “Ajustes da Trilha”, toque em Gravação e toque no botão Gravação Multitomada.
, toque em “Ajustes da Trilha”, toque em Gravação e toque no botão Gravação Multitomada.No iPhone SE, iPhone 8, iPhone 7 ou iPhone 6s, toque no botão Ajustes
 , toque em “Controles da Trilha”, toque em “Ajustes da Trilha”, toque em Gravação e toque no botão Gravação Multitomada.
, toque em “Controles da Trilha”, toque em “Ajustes da Trilha”, toque em Gravação e toque no botão Gravação Multitomada.Toque no botão Gravar
 na barra de controles para iniciar a gravação.
na barra de controles para iniciar a gravação.A cada vez que o cursor de reprodução reinicia a partir do começo da seção, cria-se uma nova tomada.
Quando você terminar a gravação, toque duas vezes na nova região, toque em Tomadas e, em seguida, escolha na lista a tomada que deseja ouvir.
Para apagar tomadas, faça o seguinte:
Apagar tomadas individuais: toque em Editar e apague as tomadas que não deseja manter.
Apagar tudo exceto a tomada selecionada: toque na tomada que deseja manter e, em seguida, toque em Apagar Tomadas Não Usadas.
Impeça que uma gravação seja interrompida
Enquanto você está gravando um Instrumento Touch, é possível que eventos de áudio de outros aplicativos do iPhone interrompam a gravação. Siga estes passos para minimizar a possibilidade de interrupção de eventos de áudio concorrentes:
Abra o aplicativo Ajustes e certifique-se de que o Modo Avião esteja ativado.
Certifique-se de que não há nenhum alarme configurado no aplicativo Calendário, ou em qualquer outro aplicativo, para a hora que você tem planejado gravar (incluindo aplicativos de terceiros).
Não conecte ou desconecte fones de ouvido ou outros dispositivos externos durante a gravação.
Não conecte ou desconecte o iPhone do computador durante a gravação.
Não conecte o iPhone a (ou desconecte-o de) uma tomada durante a gravação.
Para gravar de outro aplicativo de música usando o Audiobus
No GarageBand, escolha um Instrumento Touch do Gravador de Áudio, Amplificador ou Sampleador.
Abra o aplicativo Audiobus e adicione o GarageBand como saída.
Abra o aplicativo que você adicionou como entrada no Audiobus.
No painel de conexão do Audiobus, toque no GarageBand para mostrar seus controles remotos e, em seguida, toque no botão Gravar.
Toque, cante ou crie sons usando o aplicativo de entrada.
Quando terminar, toque no botão Reproduzir na seção de controles remotos do painel de conexão do Audiobus ou toque no botão Gravar novamente.
A gravação aparece como uma região azul na trilha do Instrumento Touch para o Gravador de Áudio ou Amplificador, ou como uma nova amostra no Instrumento Touch Sampleador.