Manual do Usuário do iPad
- Manual do Usuário do iPad
- O que há de novo no iPadOS
- Modelos compatíveis
-
- Desperte e desbloqueie
- Ajuste o volume
- Altere ou desative os sons
- Acesse recursos a partir da tela Bloqueada
- Abra apps na tela de Início
- Faça uma captura da tela ou gravação da tela
- Mude ou bloqueie a orientação da tela
- Altere a imagem de fundo
- Amplie um app para preencher a tela
- Arraste e solte
- Busque com o iPad
- Use o AirDrop para enviar itens
- Realize ações rápidas
- Use e personalize a Central de Controle
- Visualize e organize a Visualização Hoje
- Carregue e monitore a bateria
- Aprenda o significado dos ícones de estado
- Viaje com o iPad
-
-
- Visualize mapas
- Encontre lugares
- Olhe ao redor
- Marque lugares
- Obtenha informações sobre um lugar
- Compartilhe lugares
- Salve lugares favoritos
- Crie coleções
- Obtenha informações de trânsito e tempo
- Obtenha itinerários
- Siga itinerários ponto a ponto
- Faça tours com Flyover no Mapas
- Ajude a melhorar o Mapas
-
- Visualize fotos e vídeos
- Edite fotos e vídeos
- Edite Live Photos
- Edite fotos no modo Retrato
- Organize fotos em álbuns
- Busque no Fotos
- Compartilhe fotos e vídeos
- Visualize Memórias
- Encontre pessoas no Fotos
- Explore fotos por local
- Use as Fotos do iCloud
- Compartilhe fotos com os Álbuns Compartilhados do iCloud
- Use o Meu Compartilhamento de Fotos
- Importe fotos e vídeos
- Imprima fotos
- Atalhos
- Bolsa
- Dicas
-
- Compartilhe sua conexão à internet
- Faça e receba ligações telefônicas
- Use o iPad como um segundo monitor para o Mac
- Passe tarefas entre o iPad e o Mac
- Corte, copie e cole entre o iPad e o Mac
- Use USB para conectar o iPad e o computador
- Sincronize o iPad com o computador
- Transfira arquivos entre o iPad e o computador
-
-
- Reiniciar o iPad
- Atualize o iPadOS
- Faça o backup do iPad
- Retorne os ajustes do iPad aos padrões
- Restaure todo o conteúdo de um backup
- Recupere itens comprados e apagados
- Venda ou doe o iPad
- Apague todo o conteúdo e ajustes
- Restaure o iPad aos ajustes de fábrica
- Instale ou remova perfis de configuração
-
- Comece a usar os recursos de acessibilidade
-
-
- Ative e treine o VoiceOver
- Altere os ajustes do VoiceOver
- Aprenda os gestos do VoiceOver
- Use gestos do VoiceOver para operar o iPad
- Use o rotor para controlar o VoiceOver
- Use o teclado na tela
- Escreva com o dedo
- Use o VoiceOver com um teclado externo da Apple
- Use o VoiceOver para digitar braille na tela
- Use uma linha braille
- Personalize gestos e atalhos de teclado
- Use o VoiceOver com um dispositivo apontador
- Use o VoiceOver em apps
- Zoom
- Lupa
- Tela e Tamanho do Texto
- Movimento
- Conteúdo Falado
- Descrições de Áudio
-
-
- Informações importantes sobre segurança
- Informações importantes sobre manuseio
- Obtenha informações sobre o iPad
- Visualize ou altere os ajustes de celular
- Descubra mais recursos sobre softwares e serviços
- Declaração de conformidade com a FCC
- Declaração de conformidade com o ISED Canadá
- Informações do Laser de Classe 1
- A Apple e o meio ambiente
- Informações sobre descarte e reciclagem
- Declaração de conformidade com a ENERGY STAR
- Copyright
Configure o Face ID no iPad
Use o Face ID (em modelos compatíveis), para desbloquear o iPad, autorizar compras e pagamentos, e iniciar uma sessão em vários apps de terceiros simplesmente ao olhar para o iPad.
Para usar o Face ID, você também precisa definir um código no iPad.
Configure o Face ID ou adicione uma aparência alternativa
Caso não tenha configurado o Face ID ao configurar o iPad pela primeira vez, acesse Ajustes
 > Face ID e Código > Configurar Face ID e siga as instruções na tela.
> Face ID e Código > Configurar Face ID e siga as instruções na tela.Para configurar outro visual a ser reconhecido pelo Face ID, acesse Ajustes > Face ID e Código > Configurar um Visual Alternativo e siga as instruções na tela.
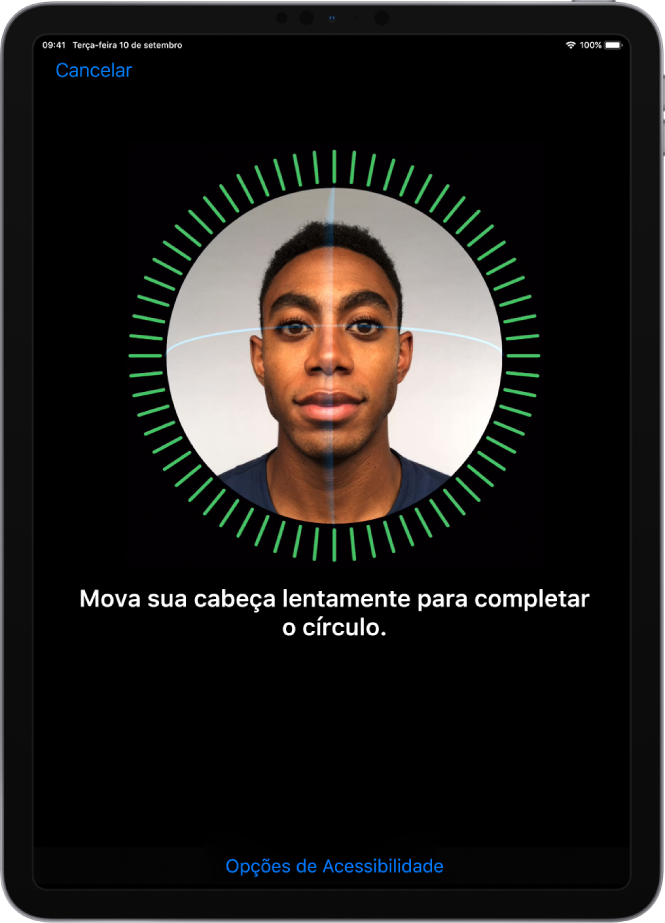
Caso tenha limitações físicas, você pode tocar em “Opções de Acessibilidade” durante a configuração do Face ID. Ao fazer isso, a configuração do reconhecimento facial não exige todos os movimentos de cabeça. O Face ID continuará sendo seguro, mas exigirá mais consistência na forma como você olha para o iPad.
O Face ID também possui um recurso de acessibilidade que você pode usar se for cego ou tiver deficiências visuais. Se não quiser que o Face ID exija que você olhe para o iPad de olhos abertos, acesse Ajustes > Acessibilidade > Face ID e Atenção, e desative “Exigir Atenção para o Face ID”. Esse recurso é desativado automaticamente se você ativar o VoiceOver ao configurar o iPad pela primeira vez. Consulte Altere ajustes de Face ID e atenção no iPad.
Desative o Face ID temporariamente
Você pode impedir que o Face ID desbloqueie o iPad temporariamente.
Mantenha o botão superior e um dos botões de volume pressionados por dois segundos.
Depois que os controles deslizantes aparecerem, pressione o botão superior para bloquear o iPad imediatamente.
O iPad é bloqueado automaticamente se a tela não for tocada por cerca de um minuto.
Da próxima vez que você usar o código para desbloquear o iPad, o Face ID será ativado novamente.
Desative o Face ID
Acesse Ajustes
 > Face ID e Código.
> Face ID e Código.Execute uma das seguintes ações:
Desativar o Face ID apenas para itens específicos: desative uma ou mais opções: Desbloquear iPad, Apple Pay, “iTunes e App Store” ou “Preenchimento Automático do Safari”.
Desativar o Face ID: toque em “Redefinir Face ID”.
Se o dispositivo for perdido ou roubado, você pode usar o Modo Perdido do Buscar iPhone para impedir que o Face ID seja usado para desbloqueá-lo. (consulte Adicione ou remova um dispositivo no app Buscar do iPad).
Para obter mais informações sobre o Face ID, consulte Sobre a tecnologia avançada do Face ID.