Manual do Usuário do iPad
- Olá
-
- Modelos compatíveis
- iPad mini 4
- iPad mini (5ª geração)
- iPad mini (6ª geração)
- iPad (5ª geração)
- iPad (6ª geração)
- iPad (7ª geração)
- iPad (8ª geração)
- iPad (9ª geração)
- iPad Air 2
- iPad Air (3ª geração)
- iPad Air (4ª geração)
- iPad Air (5ª geração)
- iPad Pro de 9,7 polegadas
- iPad Pro de 10,5 polegadas
- iPad Pro de 11 polegadas (1ª geração)
- iPad Pro de 11 polegadas (2ª geração)
- iPad Pro de 11 polegadas (3ª geração)
- iPad Pro de 12,9 polegadas (1ª e 2ª gerações)
- iPad Pro de 12,9 polegadas (3ª geração)
- iPad Pro de 12,9 polegadas (4ª geração)
- iPad Pro de 12,9 polegadas (5ª geração)
- Novidades do iPadOS 15
-
-
- Configure o FaceTime
- Crie um link do FaceTime
- Faça e receba ligações
- Tire uma Live Photo
- Use outros apps durante uma ligação
- Faça uma ligação FaceTime em Grupo
- Veja os participantes em uma grade
- Use o SharePlay para assistir e ouvir com outras pessoas
- Compartilhe a tela
- Altere os ajustes de vídeo
- Altere os ajustes de áudio
- Adicione efeitos de câmera
- Saia de uma ligação ou alterne para o Mensagens
- Bloqueie números indesejados
-
- Introdução ao app Casa
- Configure acessórios
- Controle acessórios
- Adicione mais casas
- Configure o HomePod
- Configure câmeras
- Reconhecimento Facial
- Configure um roteador
- Crie e use cenas
- Controle sua casa usando a Siri
- Controle sua casa remotamente
- Crie uma automação
- Compartilhe controles com outras pessoas
-
- Confira seus e-mails
- Defina notificações de e‑mails
- Busque e‑mails
- Organize seus e-mails em caixas de correio
- Use “Ocultar Meu E-mail”
- Altere os ajustes de e-mail
- Use a “Proteção de Privacidade do App Mail” no iPad
- Apague e recupere e‑mails
- Adicione um widget do app Mail à Tela de Início
- Imprima e‑mails
- Atalhos de teclado
-
- Visualize mapas
-
- Busque lugares
- Encontre atrações, restaurantes e serviços por perto
- Obtenha informações sobre lugares
- Marque lugares
- Compartilhe lugares
- Classifique lugares
- Salve lugares favoritos
- Explore novos lugares com Guias
- Organize lugares em Meus Guias
- Obtenha informações de trânsito e tempo
- Apague locais importantes
- Busque rapidamente seus ajustes do app Mapas
-
- Use a Siri, Mapas e o widget do app Mapas para obter itinerários
- Selecione outras opções de rota
- Coisas que você pode fazer ao seguir uma rota
- Obtenha itinerários de carro
- Comunique incidentes de trânsito no app Mapas do iPad
- Obtenha itinerários de bicicleta
- Obtenha itinerários a pé
- Obtenha itinerários de transporte público
- Apague itinerários recentes
- Use o app Mapas no Mac para obter itinerários
-
- Configure o app Mensagens
- Envie e receba mensagens
- Envie uma mensagem para um grupo
- Envie e receba fotos, vídeos e áudio
- Receba e compartilhe conteúdo
- Anime mensagens
- Use apps para iMessage
- Use Memoji
- Envie um efeito Digital Touch
- Envie, receba e solicite dinheiro
- Altere notificações
- Bloqueie, filtre e denuncie mensagens
- Apague mensagens
-
- Visualize fotos e vídeos
- Reproduza vídeos e apresentações de slides
- Apague e oculte fotos e vídeos
- Edite fotos e vídeos
- Recorte a duração de um vídeo e ajuste a câmera lenta
- Edite Live Photos
- Edite vídeos no modo Cinema
- Edite fotos no modo Retrato
- Crie álbuns de fotos
- Edite e organize álbuns
- Filtre e ordene as fotos em um álbum
- Busque no Fotos
- Compartilhe fotos e vídeos
- Visualize fotos e vídeos compartilhados com você
- Interaja com fotos usando Texto ao Vivo e Pesquisa Visual
- Assista a memórias
- Personalize memórias
- Encontre pessoas no Fotos
- Mostre uma pessoa ou lugar com menos frequência
- Explore fotos por local
- Use as Fotos do iCloud
- Compartilhe fotos com os Álbuns Compartilhados do iCloud
- Importe fotos e vídeos
- Imprima fotos
-
- Navegue na web
- Personalize os ajustes do Safari
- Altere o layout
- Busque sites
- Use abas no Safari
- Marque páginas web como favoritas
- Salve páginas em uma Lista de Leitura
- Visualize links compartilhados com você
- Preencha formulários automaticamente
- Obtenha extensões
- Oculte anúncios e distrações
- Navegue na web com privacidade
- Limpe o cache
- Use “Ocultar Meu E-mail”
- Atalhos
- Bolsa
- Dicas
-
- Configure o Compartilhamento Familiar
- Adicione ou remova membros do Compartilhamento Familiar
- Compartilhe assinaturas
- Baixe compras de membros da família
- Pare de compartilhar compras
- Compartilhe localizações com a família e localize dispositivos perdidos
- Configure o Apple Cash para Família e o Apple Card para Família
- Configure controles parentais
-
- Acessórios fornecidos com o iPad
- Use os recursos de nível de áudio dos fones de ouvido
- HomePod e outros alto-falantes sem fio
-
- Teclados externos da Apple
- Conecte o Magic Keyboard para iPad (com trackpad integrado)
- Conecte o Smart Keyboard
- Emparelhe o Magic Keyboard
- Alterne entre teclados
- Digite caracteres com marcas diacríticas
- Dite um texto
- Use atalhos
- Escolha um layout de teclado alternativo
- Altere as opções de assistência à digitação
- Dispositivos de armazenamento externo
- Acessórios Bluetooth
- Apple Watch com Fitness+
- Cases e capas
- Impressoras
-
- Compartilhe sua conexão à internet
- Faça e receba ligações telefônicas
- Use o iPad como um segundo monitor para o Mac
- Use um teclado e um mouse ou trackpad entre o Mac e o iPad
- Faça o streaming sem fio de vídeos, fotos e áudio para o Mac
- Passe tarefas entre dispositivos
- Corte, copie e cole entre o iPad e outros dispositivos
- Use um cabo para conectar o iPad ao computador
- Sincronize o iPad com o computador
- Transfira arquivos entre o iPad e o computador
-
- Comece a usar os recursos de acessibilidade
-
-
- Ative e treine o VoiceOver
- Altere os ajustes do VoiceOver
- Aprenda os gestos do VoiceOver
- Use gestos do VoiceOver para operar o iPad
- Use o rotor para controlar o VoiceOver
- Use o teclado na tela
- Escreva com o dedo
- Use o VoiceOver com um teclado externo da Apple
- Use uma linha braille
- Digite braille na tela
- Personalize gestos e atalhos de teclado
- Use o VoiceOver com um dispositivo apontador
- Use o VoiceOver para imagens e vídeos
- Use o VoiceOver em apps
- Zoom
- Tela e Tamanho do Texto
- Movimento
- Conteúdo Falado
- Descrições de Áudio
-
-
- Use proteções integradas de segurança e privacidade
-
- Mantenha o seu ID Apple seguro
- Inicie sessão com a Apple
- Preencha senhas fortes automaticamente
- Altere senhas fracas ou comprometidas
- Visualize suas senhas e informações relacionadas
- Compartilhe senhas com segurança via AirDrop
- Disponibilize suas senhas em todos os seus dispositivos
- Preencha automaticamente códigos de verificação
- Gerencie a autenticação de dois fatores do ID Apple
-
- Controle o acesso a informações em apps
- Controle o acesso aos recursos de hardware
- Controle as permissões de rastreio de app
- Controle as informações de localização compartilhadas
- Ative a Retransmissão Privada do iCloud
- Crie e gerencie endereços do recurso Ocultar Meu E‑mail
- Use um endereço de rede privado
- Controle como a Apple apresenta anúncios para você
-
- Informações importantes sobre segurança
- Informações importantes sobre manuseio
- Descubra mais recursos sobre softwares e serviços
- Declaração de conformidade com a FCC
- Declaração de conformidade com o ISED Canadá
- A Apple e o meio ambiente
- Informações do Laser de Classe 1
- Informações sobre descarte e reciclagem
- Declaração de conformidade com a ENERGY STAR
- Copyright
Tome notas no iPad
Use o app Notas ![]() para anotar pensamentos rápidos ou organizar informações detalhadas com checklists, imagens, links da internet, documentos escaneados, notas escritas à mão e rascunhos.
para anotar pensamentos rápidos ou organizar informações detalhadas com checklists, imagens, links da internet, documentos escaneados, notas escritas à mão e rascunhos.
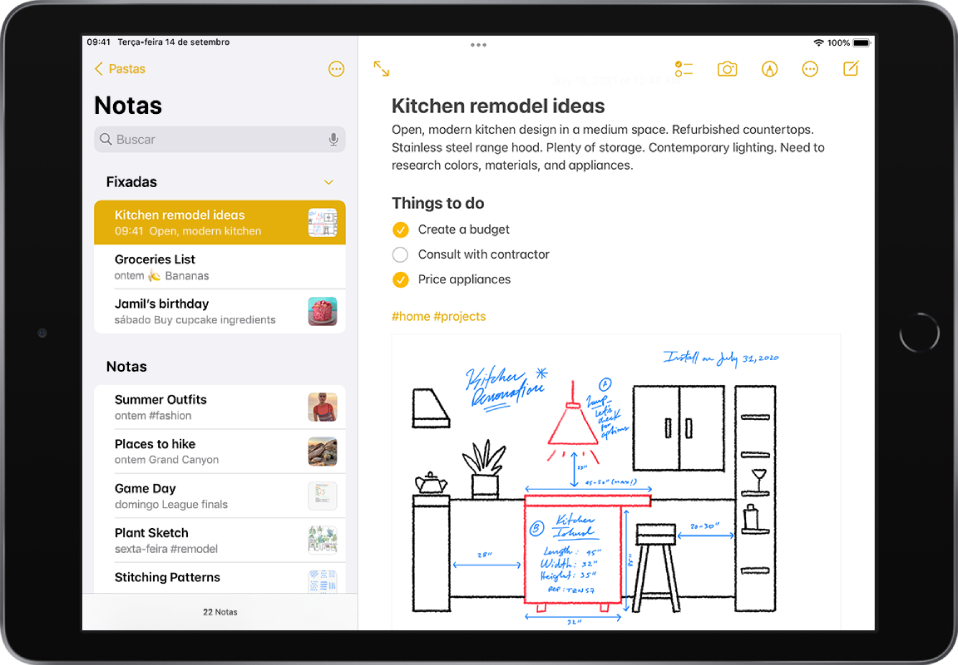
Crie e formate uma nova nota
Siri: Diga algo como: “Criar uma nova nota”. Saiba como pedir à Siri.
Ou faça o seguinte:
Toque em
 e digite o texto.
e digite o texto.A primeira linha da nota se tornará o título da nota.
Para alterar a formatação, toque em
 .
.Você pode aplicar um estilo de cabeçalho, uma fonte em negrito ou itálico, uma lista numerada ou com marcadores e muito mais.
Para salvar a nota, toque em OK.
Dica: para escolher um estilo padrão para a primeira linha em todas as notas novas, acesse Ajustes ![]() > Notas > Notas Começam Com.
> Notas > Notas Começam Com.
Você pode tocar na Tela Bloqueada com o Apple Pencil (em modelos compatíveis) para criar uma nota rapidamente ou retomar o trabalho na última nota. Em outros modelos de iPad, você pode fazer isso se adicionar o Notas à Central de Controle. Para alterar o comportamento da Tela Bloqueada, acesse Ajustes ![]() > Notas > Acessar Notas na Tela Bloqueada.
> Notas > Acessar Notas na Tela Bloqueada.
Adicione uma checklist
Em uma nota, toque em ![]() e faça o seguinte:
e faça o seguinte:
Adicionar itens à lista: insira um texto e toque em retornar para inserir o próximo item.
Aumentar ou reduzir o recuo: passe o dedo à direita ou à esquerda no item.
Marcar um item como concluído: toque no círculo vazio ao lado do item para adicionar uma marca de verificação.
Reordenar um item: mantenha o círculo vazio ou a marca de verificação pressionado próximo ao item e arraste o item para a nova posição na lista.
Gerenciar itens na lista: toque na lista para ver o menu, toque em
 , toque em Checklist e toque em Marcar Tudo, Desmarcar Tudo, Apagar Marcados ou Mover Verificados para Parte Inferior.
, toque em Checklist e toque em Marcar Tudo, Desmarcar Tudo, Apagar Marcados ou Mover Verificados para Parte Inferior.
Para ordenar automaticamente itens marcados na parte inferior da lista, acesse Ajustes ![]() > Notas > Ordenar Itens Marcados e toque em Automaticamente.
> Notas > Ordenar Itens Marcados e toque em Automaticamente.
Adicione ou edite uma tabela
Em uma nota, toque em ![]() e execute uma das seguintes ações:
e execute uma das seguintes ações:
Digitar texto: toque em uma célula e digite o texto. Para iniciar outra linha de texto em uma célula, mantenha o toque na tecla Shift e toque em Seguinte.
Mover para a célula seguinte: toque em Seguinte. Ao chegar na última célula, toque em Seguinte para iniciar uma nova linha.
Formatar uma linha ou coluna: toque no puxador de seleção de uma linha ou coluna e escolha um estilo, como negrito, itálico, sublinhado ou tachado.
Adicionar ou apagar uma linha ou coluna: toque no puxador de seleção de uma linha ou coluna e escolha entre adicionar ou apagar.
Mover uma linha ou coluna: mantenha o puxador de uma linha ou coluna pressionado e arraste-o para uma nova posição.
Ver mais colunas: se a tabela ficar mais larga do que a tela, passe o dedo para a direita ou para a esquerda na tabela para ver todas as colunas.
Para remover a tabela e converter seu conteúdo em texto, toque em uma célula na tabela, toque em ![]() e toque em “Converter em Texto”.
e toque em “Converter em Texto”.
Realize ações em endereços, números de telefone, datas e outros itens
Nas suas notas, um sublinhado amarelo aparece abaixo do texto que é reconhecido como um endereço de correspondência ou endereço de e-mail, número de telefone, data ou outros dados. Toque no texto sublinhado para realizar uma ação nele. Por exemplo, você pode ver um endereço de correspondência no Mapas, redigir um e-mail, ligar para um número de telefone ou adicionar um evento ao calendário.
Nota: a detecção de dados fica disponível quando o idioma do sistema do seu iPad estiver configurado para um idioma compatível em Ajustes ![]() > Geral > Idioma e Região. Consulte o site de Disponibilidade de recursos do iOS e do iPadOS.
> Geral > Idioma e Região. Consulte o site de Disponibilidade de recursos do iOS e do iPadOS.
Altere a exibição do Notas no iPad
Para que a nota preencha toda a tela: ao visualizar uma nota na orientação horizontal, toque em
 ou gire o iPad para a orientação vertical.
ou gire o iPad para a orientação vertical.Ver contatos, lista de notas e nota selecionada ao mesmo tempo: (iPad Pro de 12,9 polegadas) gire o iPad para a orientação horizontal e toque em
 .
.
Use atalhos de teclado
Se o seu iPad está conectado a um teclado externo da Apple, você pode usar atalhos de teclado para realizar estas ações no app Notas:
Iniciar uma nova nota: pressione Command + N.
Adicionar uma checklist: Pressione Shift + Command + L.
Ocultar a barra lateral: Pressione Control + Command + S.
Visualizar mais atalhos de teclado: mantenha pressionada a tecla Globo ou a tecla Command até que os atalhos apareçam.