Manual de Uso do iPad
- Conheça o iPad
-
-
- Modelos de iPad compatíveis com o iPadOS 18
- iPad mini (5ª geração)
- iPad mini (6ª geração)
- iPad mini (A17 Pro)
- iPad (7ª geração)
- iPad (8ª geração)
- iPad (9ª geração)
- iPad (10ª geração)
- iPad Air (3ª geração)
- iPad Air (4ª geração)
- iPad Air (5ª geração)
- iPad Air de 11 polegadas (M2)
- iPad Air de 13 polegadas (M2)
- iPad Pro de 11 polegadas (1ª geração)
- iPad Pro de 11 polegadas (2ª geração)
- iPad Pro de 11 polegadas (3ª geração)
- iPad Pro de 11 polegadas (4ª geração)
- iPad Pro de 11 polegadas (M4)
- iPad Pro de 12,9 polegadas (3ª geração)
- iPad Pro de 12,9 polegadas (4ª geração)
- iPad Pro de 12,9 polegadas (5ª geração)
- iPad Pro de 12,9 polegadas (6ª geração)
- iPad Pro de 13 polegadas (M4)
- Configurações básicas
- Deixe o iPad do seu jeito
- Mantenha contato com amigos e familiares
- Personalize o ambiente de trabalho
- Faça mais com o Apple Pencil
- Personalize o iPad para uma criança
-
- Novidades do iPadOS 18
-
- Altere ou desative os sons
- Crie uma Tela Bloqueada personalizada
- Altere a imagem de fundo
- Use e personalize a Central de Controle
- Ajuste o brilho e o balanço de cores da tela
- Personalize o tamanho do texto e o ajuste de zoom
- Altere o nome do iPad
- Altere a data e a hora
- Altere o idioma e a região
- Altere os apps padrão
- Altere o buscador padrão no iPad
- Gire a tela do iPad
- Personalize as opções de compartilhamento
-
- Adicione ou altere teclados
- Adicione emojis, Memojis e adesivos
- Capture a tela
- Capture uma gravação de tela
- Preencha formulários, assine documentos e crie assinaturas
- Interaja com conteúdos em uma foto ou um vídeo
- Identifique objetos nas fotos e nos vídeos
- Levante um objeto destacando-o do fundo da foto
-
-
- Crie e edite eventos no Calendário
- Envie convites
- Responda a convites
- Altere a visualização de eventos
- Busque eventos
- Altere os ajustes do Calendário
- Programe ou mostre eventos em fusos horários diferentes
- Controle os eventos
- Use vários calendários
- Use lembretes no Calendário
- Use o calendário Feriados
- Compartilhe calendários do iCloud
-
- Comece a usar o FaceTime
- Crie um link do FaceTime
- Tire uma Live Photo
- Ative as Legendas ao Vivo
- Use outros apps durante uma ligação
- Faça uma ligação do FaceTime em Grupo
- Veja os participantes em uma grade
- Use o SharePlay para assistir, ouvir e jogar com outras pessoas
- Compartilhe a tela em uma ligação do FaceTime
- Solicite ou permita controle à distância em uma ligação do FaceTime
- Colabore em um documento em uma ligação do FaceTime
- Use recursos de videoconferência
- Passe uma ligação do FaceTime para outro dispositivo Apple
- Altere os ajustes de vídeo do FaceTime
- Altere os ajustes de áudio do FaceTime
- Altere sua aparência
- Saia de uma ligação ou alterne para o Mensagens
- Bloqueie uma ligação do FaceTime e relate-a como spam
-
- Noções básicas do app Arquivos
- Modifique arquivos e pastas
- Encontre arquivos e pastas
- Organize arquivos e pastas
- Envie arquivos do app Arquivos
- Configure o iCloud Drive
- Compartilhe arquivos e pastas no iCloud Drive
- Transfira arquivos do iPad para um dispositivo de armazenamento, um servidor ou a nuvem
-
- Comece a usar o Freeform
- Crie um quadro do Freeform
- Desenhe ou escreva à mão
- Resolva problemas matemáticos escritos à mão
- Adicione texto em notas adesivas, formas e caixas de texto
- Adicione formas, linhas e setas
- Adicione diagramas
- Adicione fotos, vídeos e outros arquivos
- Aplique estilos consistentes
- Posicione itens em um quadro
- Navegue e apresente cenas
- Envie uma cópia ou PDF
- Imprima um quadro
- Compartilhe quadros e colabore
- Busque quadros do Freeform
- Apague e recupere quadros
- Altere os ajustes do Freeform
-
- Introdução ao app Casa
- Atualize para a nova arquitetura do app Casa
- Configure acessórios
- Controle acessórios
- Controle sua casa usando a Siri
- Use a Previsão da Rede Elétrica para planejar seu consumo de energia
- Visualize o consumo de eletricidade e tarifas
- Configure o HomePod (em inglês)
- Controle sua casa remotamente
- Crie e use cenas
- Use automações
- Configure câmeras de segurança
- Use o Reconhecimento Facial
- Configure um roteador
- Convide outras pessoas para controlar acessórios
- Adicione mais casas
-
- Visualize mapas
- Explore os mapas 3D
-
- Obtenha itinerários de viagem
- Altere ou adicione paradas à rota
- Acesse uma visão geral da rota ou uma lista de curvas
- Altere ajustes para itinerários falados
- Obtenha itinerários de carro
- Comunique incidentes de trânsito
- Obtenha itinerários a pé
- Salve caminhadas ou trilhas
- Obtenha itinerários de transporte público
- Obtenha itinerários de bicicleta
- Obtenha informações de trânsito e tempo
- Tempo de viagem estimado e Chegada Estimada
- Baixe mapas off-line
- Olhe ao redor em lugares
- Faça tours com Flyover
- Limpe o histórico de localização
- Apague itinerários recentes
- Escolha o meio de transporte e as unidades de medida padrão
- Comunique um problema com o app Mapas
-
- Configure o app Mensagens
- Sobre o iMessage
- Envie e responda mensagens
- Agende o envio de uma mensagem para mais tarde
- Desfaça o envio e edite mensagens
- Controle as mensagens
- Busque
- Encaminhe e compartilhe mensagens
- Conversas em grupo
- Use o SharePlay para assistir, ouvir ou jogar com outras pessoas
- Compartilhe telas
- Colabore em projetos
- Use apps para iMessage
- Capture e edite fotos ou vídeos
- Compartilhe fotos, links e muito mais
- Envie adesivos
- Crie e envie um Memoji
- Reaja com Tapbacks
- Estilize e anime mensagens
- Desenhe e escreva mensagens à mão
- Envie e salve GIFs
- Solicite, envie e receba pagamentos
- Envie e receba mensagens de áudio
- Compartilhe sua localização
- Ative ou desative recibos de leitura
- Altere notificações
- Bloqueie, filtre e denuncie mensagens
- Apague mensagens e anexos
- Recupere mensagens apagadas
-
- Obtenha músicas
- Personalize o app Música
-
-
- Reproduza músicas
- Use os controles do reprodutor de música
- Use a Siri para reproduzir músicas
- Reproduza áudio Lossless
- Reproduza Áudio Espacial
- Ouça rádio
- Reproduza músicas com outras pessoas com o SharePlay
- Reproduza músicas no carro com outras pessoas
- Ajuste o som
- Crie uma fila de músicas
- Aleatorize ou repita músicas
- Apple Music Sing
- Mostre os créditos e a letra de músicas
- Indique ao Apple Music o que você gosta
-
- Comece a usar o News
- Use os widgets do app News
- Veja artigos escolhidos só para você
- Leia e compartilhe artigos
- Siga os seus times favoritos com My Sports
- Busque artigos no News
- Salve artigos no News
- Limpe o histórico de leitura no News
- Personalize a barra de abas do News
- Assine canais de notícias individuais
-
- Comece a usar o app Notas
- Crie e formate notas
- Use as Notas Rápidas
- Adicione desenhos e texto escrito à mão
- Insira fórmulas e equações
- Adicione fotos, vídeos e muito mais
- Grave e transcreva áudio
- Escaneie texto e documentos
- Trabalhe com PDFs
- Adicione links
- Busque notas
- Organize em pastas
- Organize com etiquetas
- Use as Pastas Inteligentes
- Compartilhe e colabore
- Exporte ou imprima notas
- Bloqueie notas
- Adicione ou remova contas
- Altere a visualização do app Notas
- Altere os ajustes do app Notas
- Use atalhos de teclado
-
- Use senhas no iPad
- Encontre a senha de um site ou app
- Altere a senha de um site ou app
- Remova uma senha
- Recupere uma senha apagada
- Crie uma senha para um site ou app
- Mostre senhas em texto grande
- Use chaves-senha para iniciar uma sessão em sites e apps
- Inicie sessão com a Apple
- Compartilhe senhas
- Preencha senhas fortes automaticamente
- Veja os sites excluídos do Preenchimento Automático
- Altere senhas fracas ou comprometidas
- Visualize suas senhas e informações relacionadas
- Encontre a sua senha de Wi‑Fi
- Compartilhe senhas com segurança via AirDrop
- Disponibilize suas senhas em todos os seus dispositivos
- Preencha automaticamente códigos de verificação
- Inicie sessões com menos desafios de CAPTCHA
- Use a autenticação de dois fatores
- Use as chaves de segurança
-
- Comece a usar o app Fotos
- Visualize fotos e vídeos
- Veja informações de fotos e vídeos
- Personalize o app Fotos
- Filtre e ordene a fototeca
- Faça backup e sincronize fotos com o iCloud
- Apague ou oculte fotos e vídeos
- Busque fotos e vídeos
- Obtenha sugestões de imagens de fundo
-
- Compartilhe fotos e vídeos
- Compartilhe vídeos longos
- Crie álbuns compartilhados
- Adicione e remova pessoas de um álbum compartilhado
- Adicione e apague fotos e vídeos em um álbum compartilhado
- Configure ou entre em uma Fototeca Compartilhada do iCloud
- Use a Fototeca Compartilhada do iCloud
- Adicione conteúdo a uma Fototeca Compartilhada do iCloud
- Crie adesivos a partir de fotos
- Duplique e copie fotos e vídeos
- Combine fotos duplicadas
- Importe e exporte fotos e vídeos
- Imprima fotos
-
- Encontre podcasts
- Ouça podcasts
- Visualize transcrições de podcasts
- Siga seus podcasts favoritos
- Use o widget do Podcasts
- Selecione suas categorias e canais favoritos
- Organize a biblioteca de podcasts
- Baixe, salve, remova e compartilhe podcasts
- Assine podcasts
- Ouça conteúdo somente para assinantes
- Altere os ajustes de download
-
- Comece a usar o app Lembretes
- Defina lembretes
- Crie uma lista de compras
- Adicione detalhes
- Conclua e remova itens
- Edite e organize uma lista
- Busque em suas listas
- Organize várias listas
- Etiquete itens
- Use as Listas Inteligentes
- Compartilhe e colabore
- Imprima uma lista
- Trabalhe com modelos
- Adicione ou remova contas
- Altere os ajustes do app Lembretes
- Use atalhos de teclado
-
- Navegue na web
- Busque sites
- Veja destaques
- Personalize os ajustes do Safari
- Altere o layout
- Crie vários perfis do Safari
- Use a Siri para ouvir uma página web
- Marque um site como favorito
- Marque um site como favorito
- Salve páginas em uma Lista de Leitura
- Encontre links compartilhados com você
- Anote e salve uma página web como PDF
- Preencha formulários automaticamente
- Obtenha extensões
- Limpe o cache e os cookies
- Ative os cookies
- Atalhos
- Dicas
-
- Comece a usar a Apple Intelligence
- Use as Ferramentas de Escrita
- Use a Apple Intelligence no Mail
- Use a Apple Intelligence no app Mensagens
- Use a Apple Intelligence com a Siri
- Obtenha resumos de páginas web
- Obtenha um resumo de uma gravação de áudio
- Crie imagens originais com o Image Playground
- Crie Genmojis com a Apple Intelligence
- Use a Varinha Gráfica com a Apple Intelligence
- Use a Apple Intelligence no app Fotos
- Resuma notificações e reduza interrupções
- Use o ChatGPT com a Apple Intelligence
- Apple Intelligence e privacidade
- Bloqueie o acesso aos recursos da Apple Intelligence no Tempo de Uso
-
- Configure o Compartilhamento Familiar
- Adicione membros ao Compartilhamento Familiar
- Remova membros do Compartilhamento Familiar
- Compartilhe assinaturas
- Compartilhar compras
- Compartilhe localizações com a família e localize dispositivos perdidos
- Configure o Apple Cash para Família e o Apple Card para Família
- Configure controles parentais
- Configure o dispositivo de uma criança
-
- Adaptador de energia e cabo para recarga
- Use os recursos de nível de áudio dos fones de ouvido
-
- Compatibilidade com o Apple Pencil
- Emparelhe e carregue o Apple Pencil (1ª geração)
- Emparelhe e carregue o Apple Pencil (2ª geração)
- Emparelhe e carregue o Apple Pencil (USB-C)
- Emparelhe e carregue o Apple Pencil Pro
- Insira texto com o recurso Escrever à Mão
- Desenhe com o Apple Pencil
- Crie e marque uma captura de tela com o Apple Pencil
- Escreva notas rapidamente
- HomePod e outros alto-falantes sem fio
- Dispositivos de armazenamento externo
- Conexão a acessórios Bluetooth
- Reproduza áudio em um acessório Bluetooth a partir do iPad
- Apple Watch com Fitness+
- Impressoras
- Pano de Polimento
-
- Trabalhe em vários dispositivos usando o recurso Continuidade
- Use o AirDrop para enviar itens para dispositivos por perto
- Passe tarefas entre dispositivos
- Corte, copie e cole entre o iPad e outros dispositivos
- Transmita vídeo ou espelhe a tela do iPad
- Permita ligações telefônicas e mensagens de texto no iPad
- Compartilhe a sua conexão à internet com o Acesso Pessoal
- Use o iPad como câmera web para a Apple TV
- Insira desenhos, fotos e escaneamentos no Mac
- Use o iPad como um segundo monitor para o Mac
- Use um teclado e um mouse ou trackpad entre o Mac e o iPad
- Use um cabo para conectar o iPad ao computador
-
- Comece a usar os recursos de acessibilidade
- Use recursos de acessibilidade durante a configuração
- Altere os ajustes de acessibilidade da Siri
- Ative ou desative rapidamente os recursos de acessibilidade
-
- Visão geral dos recursos de acessibilidade para visão
- Amplie
- Veja uma versão maior do texto que você está lendo ou digitando
- Altere as cores da tela
- Facilite a leitura de texto
- Reduza o movimento na tela
- Use o iPad com mais conforto ao viajar em um veículo
- Personalize ajustes visuais por app
- Ouça o que está na tela ou é digitado
- Ouça descrições de áudio
-
- Ative e pratique o VoiceOver
- Altere os ajustes do VoiceOver
- Use gestos do VoiceOver
- Operar o iPad quando o VoiceOver está ativado
- Use o rotor para controlar o VoiceOver
- Use o teclado na tela
- Escreva com o dedo
- Mantenha a tela desligada
- Use o VoiceOver com um teclado externo
- Use uma linha braille
- Digite braille na tela
- Personalize gestos e atalhos de teclado
- Use o VoiceOver com um dispositivo apontador
- Obtenha descrições ao vivo do ambiente ao seu redor
- Use o VoiceOver em apps
-
- Visão geral dos recursos de acessibilidade para mobilidade
- Use o AssistiveTouch
- Use um trackpad ajustável na tela do iPad
- Controle o iPad com o movimento dos olhos
- Ajuste como o iPad reage ao seu toque
- Atenda ligações automaticamente
- Altere os ajustes de Face ID e atenção
- Use os comandos do Controle por Voz
- Ajuste o botão superior ou de Início
- Use botões do Apple TV Remote
- Defina ajustes do cursor
- Defina ajustes do teclado
- Controle o iPad com um teclado externo
- Defina ajustes dos AirPods
- Configure ajustes de toque duplo e apertar para o Apple Pencil
-
- Visão geral dos recursos de acessibilidade para audição
- Use dispositivos auditivos
- Use Ouvir ao Vivo
- Use o reconhecimento de som
- Configure e use RTT
- Pisque a luz indicadora para notificações
- Defina ajustes de áudio
- Reproduza sons de fundo
- Mostre legendas e legendas ocultas
- Mostre transcrições para mensagens de Interfone
- Veja legendas ao vivo do áudio falado
-
- Controle o que você compartilha
- Ative os recursos da Tela Bloqueada
- Mantenha a sua Conta Apple segura
- Crie e gerencie endereços do recurso Ocultar Meu E‑mail
- Proteja sua navegação na web com a Retransmissão Privada do iCloud
- Use um endereço de rede privado
- Use a Proteção Avançada de Dados
- Use o Modo de Isolamento
- Receba avisos de conteúdo sensível
- Use a Verificação de Chave de Contato
-
- Informações importantes sobre segurança
- Informações importantes sobre manuseio
- Descubra mais recursos sobre softwares e serviços
- Declaração de conformidade com a FCC
- Declaração de conformidade com o ISED Canadá
- A Apple e o meio ambiente
- Informações do Laser de Classe 1
- Informações sobre descarte e reciclagem
- Modificação não autorizada do iPadOS
- Declaração de conformidade com a ENERGY STAR
- Copyright
Use o AssistiveTouch no iPad
Com o AssistiveTouch no iPad, você pode adaptar a tela sensível ao toque para atender às suas necessidades. Se alguns gestos não funcionarem, substitua-os por um toque ou gesto alternativo, ou use um simples som. Você também pode usar o AssistiveTouch quando precisar pressionar os botões do iPad. Você pode usar o AssistiveTouch sem nenhum acessório ou com um acessório adaptativo compatível (como um joystick).
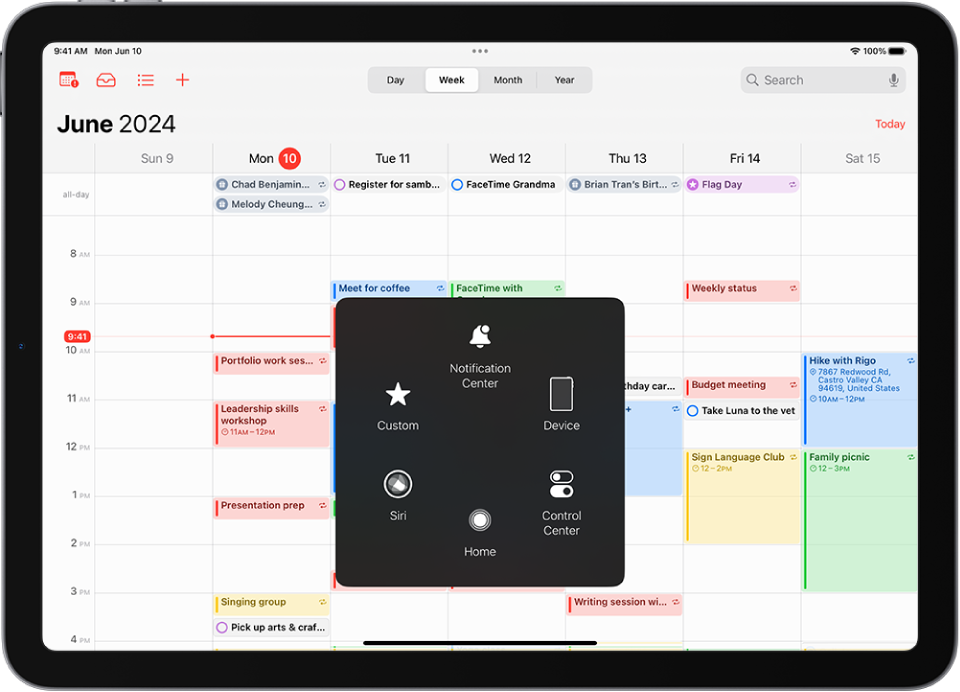
Você pode usar o AssistiveTouch para realizar ações como as seguintes:
Ir para a Tela de Início
Tocar duas vezes
Realizar gestos com vários dedos
Realizar gestos de rolagem
Ative a Siri
Acessar a Central de Controle, notificações, Tela Bloqueada ou Seletor de Apps
Ajuste o volume do iPad
Agitar o iPad
Capture a tela
Usar o Apple Pay
Falar a tela
Configurar ajustes de espera
Controlar Análises
Reiniciar o iPad
Configure o AssistiveTouch
Siri: diga algo como: “Ativar o AssistiveTouch” ou “Desativar o AssistiveTouch”. Saiba como usar a Siri.
Ou faça o seguinte:
Acesse Ajustes
 > Acessibilidade > Toque > AssistiveTouch.
> Acessibilidade > Toque > AssistiveTouch.Ative AssistiveTouch. O botão de menu do AssistiveTouch
 aparece na tela.
aparece na tela.Para personalizar o AssistiveTouch, toque no seguinte:
Personalizar Menu Principal: toque em um ícone para alterar sua ação. Toque em
 ou
ou  para alterar o número de ícones no menu. O menu pode ter até oito ícones.
para alterar o número de ícones no menu. O menu pode ter até oito ícones.Um Toque, Dois Toques ou Pressão Longa: atribua ações personalizadas que são executadas ao interagir com o botão do menu.
Criar Novo Gesto: adicione seus gestos favoritos.
Opacidade Quando Ocioso: ajuste a visibilidade do botão do menu quando ele não estiver em uso.
Trackpad Virtual: transforme uma pequena área da tela em um trackpad redimensionável. Consulte Use um trackpad ajustável na tela do iPad.
Confirmar com AssistiveTouch: em um iPad com Face ID, use o AssistiveTouch para confirmar pagamentos com o Face ID em vez de clicar duas vezes o botão superior. No iPad (10ª geração), iPad mini (6 geração), iPad mini (A17 Pro) e iPad Air (4ª geração e posterior), use o AssistiveTouch para confirmar pagamentos com o código em vez de pressionar duas vezes o botão superior.
Dica: para ativar ou desativar rapidamente o AssistiveTouch, configure o Atalho de Acessibilidade e pressione o botão superior ou de Início três vezes.
Use o AssistiveTouch
Quando o AssistiveTouch estiver ativado, toque no botão de menu do AssistiveTouch ![]() e escolha uma ação ou gesto.
e escolha uma ação ou gesto.
Para retornar ao menu anterior, toque na seta no centro do menu. Para sair do menu sem realizar um gesto, toque em qualquer lugar fora do menu.
Para mover o botão do menu do AssistiveTouch, arraste‑o para um novo local na tela.
Para um gesto com vários dedos, faça o seguinte:
Juntar os Dedos e Girar: toque em Personalizado e toque em “2 Dedos e Girar”. Quando os dois círculos de pinçagem aparecerem, toque em qualquer lugar da tela para movê-los e arraste-os para dentro ou para fora para realizar o gesto de 2 dedos ou de girar. Ao terminar, toque no botão do menu.
Passar ou arrastar com vários dedos: toque em Dispositivo > Mais > Gestos e toque no número de dígitos necessários para o gesto. Quando os círculos aparecerem na tela, passe o dedo ou arraste na direção exigida pelo gesto. Ao terminar, toque no botão do menu.
Controle o iPad com um dispositivo apontador
Você pode conectar dispositivos apontadores assistivos Bluetooth® e USB, como trackpads, controles de videogame e mouses.
Acesse Ajustes
 > Acessibilidade > Toque > AssistiveTouch.
> Acessibilidade > Toque > AssistiveTouch.Ative AssistiveTouch.
Sob Dispositivos Apontadores, toque no seguinte:
Dispositivos: emparelhe ou desemparelhe dispositivos e personalize botões.
Teclas do Mouse: permita que o apontador do AssistiveTouch seja controlado com o teclado.
Estilo do Apontador: configure o tamanho, cor e ajustes de ocultação automática.
Mostrar Teclado na Tela: mostre o teclado na tela.
Som ao Clicar: reproduza um som quando o dispositivo apontador estiver clicado.
Sempre Mostrar Menu: mostre o menu do AssistiveTouch quando um dispositivo apontador for conectado.
Sensibilidade do Rastreamento: ajuste a velocidade em que o cursor se move quando você passa o mouse ou o dedo pelo trackpad.
Você também pode alterar a aparência do cursor.
Configure o Controle de Espera
O iPad realiza uma ação selecionada quando você mantém o cursor parado sobre um elemento na tela ou uma área da tela.
Acesse Ajustes
 > Acessibilidade > Toque > AssistiveTouch e ative “Controle de Espera”.
> Acessibilidade > Toque > AssistiveTouch e ative “Controle de Espera”.Ajuste o seguinte:
Ação Alternativa: ative para reverter a ação de espera à ação alternativa selecionada após realizar uma operação.
Tolerância de Movimento: ajuste a distância que o cursor pode percorrer ao esperar sobre um item.
Cantos de Acesso Rápido: realize uma ação selecionada — como capturar a tela, abrir a Central de Controle, ativar a Siri, rolar ou usar um atalho — quando o cursor esperar em um canto da tela.
Tempo necessário para iniciar uma ação de espera: toque em
 ou
ou  .
.
Use sons simples para executar gestos
Com o AssistiveTouch, você pode fazer com que o iPad execute um gesto ou outra ação quando você faz um som simples, como o som do “s” ou estalar a língua.
Acesse Ajustes
 > Acessibilidade > Toque > AssistiveTouch e ative AssistiveTouch.
> Acessibilidade > Toque > AssistiveTouch e ative AssistiveTouch.Toque em “Ações do Som” e toque em um som.
Selecione o gesto ou outra ação para ser executada quando você faz o som.
Para executar o gesto ou a ação, basta fazer o som.
Crie gestos personalizados
Você pode adicionar gestos que usa com frequência (como manter pressionado ou girar com dois dedos) ao menu do AssistiveTouch. Você pode até criar vários gestos com graus de rotação diferentes, por exemplo.
Acesse Ajustes
 > Acessibilidade > Toque > AssistiveTouch > Criar Novo Gesto.
> Acessibilidade > Toque > AssistiveTouch > Criar Novo Gesto.Realize o gesto na tela de gravação. Por exemplo:
Gesto de manter pressionado: mantenha o dedo em um ponto até que a barra de andamento da gravação atinja a metade e levante o dedo. Tenha cuidado para não mover o dedo durante a gravação, senão o gesto será gravado como um arraste.
Gesto para girar com dois dedos: gire dois dedos na tela do iPad ao redor de um ponto entre eles. Você pode fazer isto com um único dedo ou uma caneta – basta criar cada arco separadamente, em sequência.
Se você gravar uma sequência de toques ou gestos de arrastar, eles serão reproduzidos ao mesmo tempo. Por exemplo, o uso de um dedo ou caneta para gravar quatro toques sequenciais separados em quatro lacais na tela, cria um toque simultâneo de quatro dedos.
Se o gesto não for executado da maneira desejada, toque em Cancelar e tente novamente.
Quando o gesto estiver bom, toque em Salvar e nomeie o gesto.
Para usar o gesto personalizado, toque no botão do menu do AssistiveTouch ![]() , toque em Personalizado e escolha o gesto. Quando o círculo azul que representa o gesto for exibido, arraste-o para onde deseja usar o gesto e solte.
, toque em Personalizado e escolha o gesto. Quando o círculo azul que representa o gesto for exibido, arraste-o para onde deseja usar o gesto e solte.