Manual do Usuário do iPhone
- Olá
- Novidades do iOS 14
-
- Desperte e desbloqueie
- Ajuste o volume
- Altere sons e vibrações
- Acesse recursos a partir da Tela Bloqueada
- Abra apps
- Faça uma captura da tela ou gravação da tela
- Mude ou bloqueie a orientação da tela
- Altere a imagem de fundo
- Defina uma Live Photo como imagem de fundo
- Facilite o acesso a itens da tela
- Busque com o iPhone
- Use o AirDrop para enviar itens
- Realize ações rápidas
- Use e personalize a Central de Controle
- Adicione widgets
- Carregue e monitore a bateria
- Aprenda o significado dos ícones de estado
- Viaje com o iPhone
-
- Calculadora
- Bússola
-
- Colete informações de saúde e preparo físico
- Mantenha um perfil saudável
- Visualize informações de saúde e preparo físico
- Monitore seu ciclo menstrual
- Monitore o nível de exposição sonora dos fones de ouvido e do ambiente
-
- Introdução aos horários de sono
- Configure o primeiro horário de sono
- Desative alarmes e apague horários de sono
- Adicione ou altere horários de sono
- Use o iPhone a partir do modo Sono
- Ative ou desative rapidamente o modo Sono no iPhone
- Altere sua meta de sono e outras opções de Sono
- Visualize o histórico de sono
- Compartilhe dados de saúde e de condicionamento físico
- Baixe registros médicos
- Crie e compartilhe a sua Ficha Médica
- Gerencie a saúde com a Checklist de Saúde
- Registre-se como doador de órgãos
- Faça backup dos dados do Saúde
-
- Introdução ao app Casa
- Configure acessórios
- Controle acessórios
- Adicione mais casas
- Configure o HomePod
- Configure câmeras
- Reconhecimento Facial
- Configure um roteador
- Crie e use cenas
- Controle sua casa usando a Siri
- Controle sua casa remotamente
- Crie uma automação
- Compartilhe controles com outras pessoas
-
- Visualize mapas
-
- Use a Siri, Mapas e widgets para obter itinerários
- Escolha seu tipo preferido de viagem
- Obtenha itinerários de carro
- Comunique incidentes de trânsito
- Encontre seu carro estacionado
- Obtenha itinerários de bicicleta
- Encontre lugares para parar
- Obtenha itinerários a pé.
- Obtenha itinerários de transporte público
- Veja uma visão geral da rota ou uma lista com as direções
- Altere os ajustes de áudio para navegações ponto a ponto
- Selecione outras opções de rota
- Obtenha itinerários entre lugares diferentes da sua localização atual
- Apague itinerários visualizados recentemente
- Use o app Mapas no Mac para obter itinerários
- Ajude a corrigir e melhorar o app Mapas
- Chame transportes privados
-
- Configure o app Mensagens
- Envie e receba mensagens
- Envie uma mensagem para um grupo ou empresa
- Envie fotos, vídeos e áudio
- Anime mensagens
- Use apps para iMessage
- Use Memoji
- Envie um efeito Digital Touch
- Envie e receba dinheiro com o Apple Pay
- Altere notificações
- Bloqueie, filtre e denuncie mensagens
- Apague mensagens
-
- Visualize fotos e vídeos
- Apague e oculte fotos e vídeos
- Edite fotos e vídeos
- Edite Live Photos
- Edite fotos no modo Retrato
- Organize fotos em álbuns
- Busque no Fotos
- Compartilhe fotos e vídeos
- Visualize Memórias
- Encontre pessoas no Fotos
- Explore fotos por local
- Use as Fotos do iCloud
- Compartilhe fotos com os Álbuns Compartilhados do iCloud
- Use o Meu Compartilhamento de Fotos
- Importe fotos e vídeos
- Imprima fotos
- Atalhos
- Bolsa
- Dicas
- Traduzir
-
- Mantenha cartões e tíquetes no app Wallet
- Configure o Apple Pay
- Faça pagamentos por proximidade
- Use o Apple Pay em apps, Clipes de Apps e no Safari
- Use o Apple Cash
- Use o Apple Card
- Gerencie cartões e atividade
- Pague o transporte público
- Use chaves de carros
- Use carteiras de estudante
- Adicione e gerencie tíquetes
- Use tíquetes
- Tempo
-
- Configure o Compartilhamento Familiar
- Baixe compras de membros da família
- Pare de compartilhar compras
- Ative “Pedir para Comprar”
- Configure o Apple Cash para Família
- Compartilhe o Apple Card
- Compartilhe assinaturas e armazenamento do iCloud
- Compartilhe fotos, um calendário e muito mais com familiares
- Localize o dispositivo perdido de um familiar
- Configure o Tempo de Uso através do Compartilhamento Familiar
-
- Cabo de carga
- Adaptadores de alimentação
- Carregadores e baterias externas MagSafe
- Capas e estojos MagSafe
- Carregadores sem fio Qi certificados
-
- Configure os AirPods
- Carregue os AirPods
- Comece e pare a reprodução de áudio
- Altere o volume dos AirPods
- Faça e atenda ligações com os AirPods
- Alterne os AirPods entre dispositivos
- Use a Siri com os AirPods
- Ouça e responda mensagens
- Compartilhe áudio com AirPods e fones de ouvido Beats
- Altere os modos do controle de ruído
- Controle o áudio espacial
- Reinicie os AirPods
- Altere o nome dos AirPods e outros ajustes
- Use outros fones de ouvido Bluetooth
- Use EarPods
- Nível de volume do fone de ouvido
- Apple Watch
- HomePod e outros alto-falantes sem fio
- Dispositivos de armazenamento externo
- Magic Keyboard
- Impressoras
-
- Compartilhe sua conexão à internet
- Permita ligações telefônicas no iPad, iPod touch e Mac
- Passe tarefas entre o iPhone e o Mac
- Corte, copie e cole entre o iPhone e outros dispositivos
- Use um cabo para conectar o iPhone ao computador
- Sincronize o iPhone com o computador
- Transfira arquivos entre o iPhone e o computador
-
- Introdução ao CarPlay
- Conecte ao CarPlay
- Use a Siri
- Use os controles integrados do veículo
- Obtenha itinerários ponto a ponto
- Comunique incidentes de trânsito
- Altere a visualização do mapa
- Faça ligações
- Reproduza músicas
- Visualize seu calendário
- Envie e receba mensagens de texto
- Reproduza podcasts
- Reproduza audiolivros
- Ouça artigos de notícias
- Controle sua casa
- Use outros apps com o CarPlay
- Reorganize os ícones na tela de Início do CarPlay
- Altere os ajustes no CarPlay
-
- Comece a usar os recursos de acessibilidade
-
-
- Ative e treine o VoiceOver
- Altere os ajustes do VoiceOver
- Aprenda os gestos do VoiceOver
- Use gestos do VoiceOver para operar o iPhone
- Use o rotor para controlar o VoiceOver
- Use o teclado na tela
- Escreva com o dedo
- Use o VoiceOver com um teclado externo da Apple
- Use uma linha braille
- Digite braille na tela
- Personalize gestos e atalhos de teclado
- Use o VoiceOver com um dispositivo apontador
- Use o VoiceOver em apps
- Zoom
- Lupa
- Detecção de pessoas
- Tela e Tamanho do Texto
- Movimento
- Conteúdo Falado
- Descrições de Áudio
-
-
- Use proteções integradas de segurança e privacidade
-
- Mantenha o seu ID Apple seguro
- Inicie sessão com a Apple
- Preencha senhas fortes automaticamente
- Altere uma senha fraca
- Preencha automaticamente códigos de SMS no iPhone
- Compartilhe senhas com segurança via AirDrop
- Disponibilize suas senhas em todos os seus dispositivos
- Gerencie a autenticação de dois fatores
-
- Informações importantes sobre segurança
- Informações importantes sobre manuseio
- Obtenha informações sobre o iPhone
- Visualize ou altere os ajustes de dados celulares
- Descubra mais recursos sobre softwares e serviços
- Declaração de conformidade com a FCC
- Declaração de conformidade com o ISED Canadá
- Informações de banda ultralarga
- Informações do Laser de Classe 1
- A Apple e o meio ambiente
- Informações sobre descarte e reciclagem
- Copyright
Crie e edite eventos no Calendário do iPhone
Use o app Calendário ![]() para criar e editar eventos, compromissos e reuniões.
para criar e editar eventos, compromissos e reuniões.
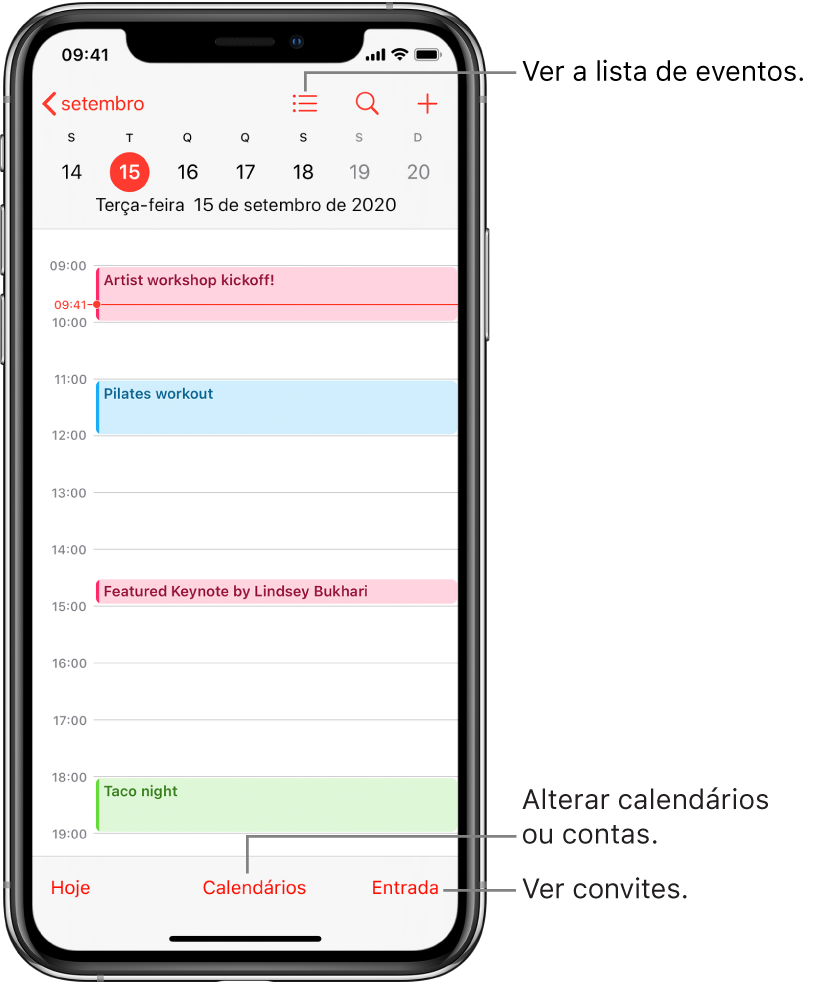
Pedir à Siri. Diga algo como:
“Cria uma reunião com o Gabriel às 9”.
“Tenho uma reunião às 10?”
Adicione um evento
Na visualização por dia, toque em
 na parte superior da tela.
na parte superior da tela.Digite o título e a localização do evento.
Role para baixo se necessário para digitar os horários inicial e final, o tempo de viagem, os convidados, etc.
Toque em Adicionar.
Adicione um alerta
Você pode definir um alerta para ser lembrado(a) de um evento com antecedência.
Toque no evento e toque em Editar próximo à parte superior direita.
Nos detalhes do evento, toque em Alerta.
Escolha quando deseja ser lembrado(a).
Por exemplo, “Na hora do evento”, “5 minutos antes” ou outra escolha.
Nota: se você adicionar o endereço do local do evento, o Calendário usa o app Mapas da Apple para pesquisar locais, condições de trânsito e opções de transporte público para avisar quando for a hora de sair.
Adicione um anexo
Você pode adicionar um anexo a um evento do Calendário para compartilhar com convidados.
Toque no evento e toque em Editar próximo à parte superior direita.
Nos detalhes do evento, toque em Adicionar anexo.
O app Arquivos é aberto e mostra os arquivos abertos recentemente.
Localize o arquivo que deseja anexar.
Para encontrar o arquivo, você pode digitar seu nome no campo de busca, rolar, tocar em pastas para abri-las, tocar em Explorar para procurar em outros locais (como iCloud Drive), etc. Consulte Visualize arquivos e pastas no Arquivos do iPhone.
Toque em Concluído.
Para remover o anexo, toque no evento, toque em Editar próximo à parte superior direita, passe o dedo à esquerda sobre o anexo e toque em Remover.
Encontre eventos em outros apps
A Siri pode sugerir eventos encontrados no Mail, Mensagens e Safari — como reservas de voos e hotéis — para que você as adicione facilmente ao Calendário.
Acesse Ajustes
 > Calendário > Siri e Busca.
> Calendário > Siri e Busca.Ative “Sugestões da Siri no App” para permitir que a Siri sugira eventos encontrados em outros apps.
Para permitir que a Siri faça sugestões em outros apps com base em como você usa o Calendário, ative “Aprender deste App”.
Edite um evento
Você pode alterar o horário de um evento e qualquer outro detalhe do evento.
Alterar o horário: na visualização diária, mantenha o evento pressionado e arraste-o para um novo horário ou ajuste os puxadores.
Alterar os detalhes do evento: toque no evento, toque em Editar próximo à parte superior direita e, nos detalhes do evento, toque em um ajuste para alterá-lo ou toque em um campo para digitar novas informações.
Apague um evento
Na visualização diária, toque no evento e toque em Apagar Evento na parte inferior da tela.