Manual do Usuário do iPhone
- Olá
-
- Modelos compatíveis
- iPhone 8
- iPhone 8 Plus
- iPhone X
- iPhone XR
- iPhone XS
- iPhone XS Max
- iPhone 11
- iPhone 11 Pro
- iPhone 11 Pro Max
- iPhone SE (2ª geração)
- iPhone 12 mini
- iPhone 12
- iPhone 12 Pro
- iPhone 12 Pro Max
- iPhone 13 mini
- iPhone 13
- iPhone 13 Pro
- iPhone 13 Pro Max
- iPhone SE (3ª geração)
- iPhone 14
- iPhone 14 Plus
- iPhone 14 Pro
- iPhone 14 Pro Max
- Novidades do iOS 16
-
- Ajuste o volume
- Multitarefa com PIP
- Acesse recursos a partir da Tela Bloqueada
- Veja atividades na Ilha Dinâmica
- Realize ações rápidas
- Busque a partir da Tela de Início ou da Tela Bloqueada
- Use o AirDrop para enviar itens
- Faça uma captura da tela ou gravação da tela
- Obtenha informações sobre o iPhone
- Visualize ou altere os ajustes de dados celulares
- Viaje com o iPhone
-
- Altere sons e vibrações
- Altere a imagem de fundo
- Ajuste o brilho e o balanço de cores da tela
- Mantenha a tela do iPhone ativa por mais tempo
- Amplie a tela
- Altere o nome do seu iPhone
- Altere a data e a hora
- Altere o idioma e a região
- Use e personalize a Central de Controle
- Mude ou bloqueie a orientação da tela
-
- Calculadora
-
- Ajuste o volume do obturador
- Altere ajustes de HDR da câmera
- Grave vídeos
- Grave vídeos em ProRes
- Grave vídeo no modo Cinema
- Altere os ajustes de gravação de vídeo
- Salve os ajustes da câmera
- Altere os ajustes avançados de câmera
- Visualize, compartilhe e imprima fotos
- Use Texto ao Vivo
- Escaneie um Código QR
- Bússola
-
- Configure o FaceTime
- Faça e receba ligações
- Crie um link do FaceTime
- Tire uma Live Photo
- Ative as Legendas ao Vivo em uma ligação do FaceTime
- Use outros apps durante uma ligação
- Faça uma ligação do FaceTime em Grupo
- Veja os participantes em uma grade
- Use o SharePlay para assistir, ouvir e jogar com outras pessoas
- Compartilhe a tela
- Passe uma ligação do FaceTime para outro dispositivo
- Altere os ajustes de vídeo
- Altere os ajustes de áudio
- Adicione efeitos de câmera
- Saia de uma ligação ou alterne para o Mensagens
- Bloqueie números indesejados
-
- Introdução ao app Casa
- Atualize para a nova arquitetura do app Casa
- Configure acessórios
- Controle acessórios
- Controle sua casa usando a Siri
- Configure o HomePod
- Controle sua casa remotamente
- Crie e use cenas
- Crie uma automação
- Configure câmeras
- Reconhecimento Facial
- Destranque a porta com uma chave de casa
- Configure um roteador
- Compartilhe controles com outras pessoas
- Adicione mais casas
-
- Visualize mapas
-
- Busque lugares
- Encontre atrações, restaurantes e serviços por perto
- Obtenha informações sobre lugares
- Marque lugares
- Compartilhe lugares
- Classifique lugares
- Salve lugares favoritos
- Explore novos lugares com Guias
- Organize lugares em Meus Guias
- Obtenha informações de trânsito e tempo
- Apague locais importantes
- Encontre seus ajustes do app Mapas
-
- Use a Siri, Mapas e o widget do app Mapas para obter itinerários
- Selecione outras opções de rota
- Configure itinerários para veículos elétricos
- Obtenha itinerários de carro
- Obtenha itinerários até o carro estacionado
- Comunique incidentes de trânsito
- Obtenha itinerários de bicicleta
- Obtenha itinerários a pé
- Obtenha itinerários de transporte público
- Apague itinerários recentes
- Chame transportes privados
-
- Configure o app Mensagens
- Envie e responda mensagens
- Desfaça o envio e edite mensagens
- Controle mensagens e conversas
- Encaminhe e compartilhe mensagens
- Inicie uma conversa em grupo
- Adicione fotos e vídeos
- Salve e receba conteúdo
- Use o SharePlay para assistir, ouvir ou jogar com outras pessoas
- Colabore em projetos
- Anime mensagens
- Use apps para iMessage
- Use Memoji
- Envie mensagens de áudio gravadas
- Envie um efeito Digital Touch
- Envie, receba e solicite dinheiro com o Apple Cash
- Altere notificações
- Bloqueie, filtre e denuncie mensagens
- Apague mensagens
- Recupere mensagens apagadas
-
- Comece a usar o app Notas
- Adicione ou remova contas
- Crie e formate notas
- Desenhe ou escreva
- Escaneie texto e documentos
- Adicione fotos, vídeos e muito mais
- Crie Notas Rápidas
- Busque notas
- Organize em pastas
- Organize com etiquetas
- Use as Pastas Inteligentes
- Compartilhe e colabore
- Bloqueie notas
- Altere os ajustes do app Notas
-
- Faça uma ligação
- Atenda ou recuse ligações recebidas
- Durante uma ligação
- Configure o voicemail
- Verifique o voicemail
- Altere a saudação e os ajustes do voicemail
- Selecione toques e vibrações
- Use Wi‑Fi para fazer ligações
- Configure o encaminhamento de ligações ou a ligação em espera
- Evite ligações indesejadas
-
- Visualize fotos
- Reproduza vídeos e apresentações de slides
- Apague ou oculte fotos e vídeos
- Edite fotos e vídeos
- Recorte a duração de um vídeo e ajuste a câmera lenta
- Edite vídeos no modo Cinema
- Edite Live Photos
- Edite fotos no modo Retrato
- Use álbuns de fotos
- Edite e organize álbuns
- Filtre e ordene fotos e vídeos em álbuns
- Duplique e copie fotos e vídeos
- Encontre e apague fotos e vídeos duplicados
- Busque fotos
- Busque e identifique pessoas no app Fotos
- Explore fotos por local
- Compartilhe fotos e vídeos
- Compartilhe vídeos longos
- Visualize fotos e vídeos compartilhados com você
- Use Texto ao Vivo para interagir com conteúdos em uma foto ou vídeo
- Use a Pesquisa Visual para identificar objetos nas fotos
- Levante um objeto destacando-o do fundo da foto
- Assista a memórias
- Personalize suas memórias
- Gerencie memórias e fotos em destaque
- Importe fotos e vídeos
- Imprima fotos
-
- Navegue na web
- Personalize os ajustes do Safari
- Altere o layout
- Busque sites
- Marque páginas web como favoritas
- Salve páginas em uma Lista de Leitura
- Encontre links compartilhados com você
- Anote e salve uma página web como PDF
- Preencha formulários automaticamente
- Obtenha extensões
- Oculte anúncios e distrações
- Limpe o cache
- Atalhos
- Dicas
-
- Mantenha cartões e tíquetes no app Carteira
- Configure o Apple Pay
- Use o Apple Pay para fazer pagamentos por proximidade
- Use o Apple Pay em apps, Clipes de Apps e no Safari
- Use o Apple Cash
- Use o Apple Card
- Use a Conta Savings
- Gerencie cartões de pagamento e atividade
- Pague o transporte público
- Use chaves digitais
- Use sua carteira de motorista ou identidade regional
- Use carteiras de estudante
- Cartão da Conta da Apple
- Adicione e use tíquetes
- Gerencie tíquetes
- Use cartões de vacinação de COVID-19
-
- Configure o Compartilhamento Familiar
- Adicione membros ao Compartilhamento Familiar
- Remova membros do Compartilhamento Familiar
- Compartilhe assinaturas
- Compartilhar compras
- Compartilhe localizações com a família e localize dispositivos perdidos
- Configure o Apple Cash para Família e o Apple Card para Família
- Configure controles parentais
- Configure o dispositivo de uma criança
-
- Compartilhe sua conexão à internet
- Permita ligações telefônicas no iPad, iPod touch e Mac
- Use o iPhone como uma webcam
- Passe tarefas entre dispositivos
- Faça o streaming sem fio de vídeos, fotos e áudio para o Mac
- Corte, copie e cole entre o iPhone e outros dispositivos
- Use um cabo para conectar o iPhone ao computador
-
- Transfira arquivos entre dispositivos
- Transfira arquivos por e‑mail, mensagens ou AirDrop
- Mantenha arquivos atualizados automaticamente com o iCloud
- Transfira arquivos com um dispositivo de armazenamento externo
- Use um servidor de arquivos para compartilhar arquivos entre o iPhone e o computador
- Compartilhe arquivos com um serviço de armazenamento na nuvem
- Sincronize conteúdo ou transfira arquivos com o Finder ou iTunes
-
- Introdução ao CarPlay
- Conecte ao CarPlay
- Use a Siri
- Use os controles integrados do veículo
- Obtenha itinerários ponto a ponto
- Comunique incidentes de trânsito
- Altere a visualização do mapa
- Faça ligações telefônicas
- Reproduza músicas
- Visualize seu calendário
- Envie e receba mensagens de texto
- Leia mensagens de texto novas
- Reproduza podcasts
- Reproduza audiolivros
- Ouça artigos de notícias
- Controle sua casa
- Use outros apps com o CarPlay
- Reorganize os ícones na tela de Início do CarPlay
- Altere os ajustes no CarPlay
-
- Comece a usar os recursos de acessibilidade
-
-
- Ative e treine o VoiceOver
- Altere os ajustes do VoiceOver
- Aprenda os gestos do VoiceOver
- Operar o iPhone quando o VoiceOver está ativado
- Use o rotor para controlar o VoiceOver
- Use o teclado na tela
- Escreva com o dedo
- Use o VoiceOver com um teclado externo da Apple
- Use uma linha braille
- Digite braille na tela
- Personalize gestos e atalhos de teclado
- Use o VoiceOver com um dispositivo apontador
- Use o VoiceOver para imagens e vídeos
- Use o VoiceOver em apps
- Zoom
- Tela e Tamanho do Texto
- Movimento
- Conteúdo Falado
- Descrições de Áudio
-
-
- Use proteções integradas de privacidade e segurança
- Mantenha o seu ID Apple seguro
-
- Inicie sessões com chaves-senha
- Inicie sessão com a Apple
- Preencha senhas fortes automaticamente
- Altere senhas fracas ou comprometidas
- Visualize suas senhas e informações relacionadas
- Compartilhe chaves-senha e senhas com segurança via AirDrop
- Disponibilize suas chaves-senha ou senhas em todos os seus dispositivos
- Preencha automaticamente códigos de verificação
- Preencha automaticamente códigos de SMS
- Inicie sessões com menos desafios de CAPTCHA no iPhone
- Gerencie a autenticação de dois fatores do ID Apple
- Use as chaves de segurança
-
- Gerencie o compartilhamento de informações com a Verificação de Segurança
- Controle as permissões de rastreio de app
- Controle as informações de localização compartilhadas
- Controle o acesso a informações em apps
- Controle como a Apple apresenta anúncios para você
- Controle o acesso aos recursos de hardware
- Crie e gerencie endereços do recurso Ocultar Meu E‑mail
- Proteja sua navegação na web com a Retransmissão Privada do iCloud
- Use um endereço de rede privado
- Use a Proteção Avançada de Dados
- Modo de Bloqueio
-
- Informações importantes sobre segurança
- Informações importantes sobre manuseio
- Descubra mais recursos sobre softwares e serviços
- Declaração de conformidade com a FCC
- Declaração de conformidade com o ISED Canadá
- Informações sobre a Banda Ultralarga
- Informações do Laser de Classe 1
- A Apple e o meio ambiente
- Informações sobre descarte e reciclagem
- Modificação não autorizada do iOS
- Copyright
Edite vídeos no modo Cinema no iPhone
Em modelos de iPhone 13 e iPhone 14, o modo Cinema aplica um efeito de profundidade de campo que mantém o tema do vídeo nítido ao mesmo tempo que cria um belo desfoque no primeiro e segundo planos. No app Fotos ![]() , você pode alterar o tema em foco onde o efeito é aplicado e ajustar o nível de desfoque do segundo plano (ou campo de profundidade) em vídeos no modo Cinema. Você também pode desativar o efeito.
, você pode alterar o tema em foco onde o efeito é aplicado e ajustar o nível de desfoque do segundo plano (ou campo de profundidade) em vídeos no modo Cinema. Você também pode desativar o efeito.
Os vídeos no modo Cinema gravados em modelos de iPhone 13 e modelos de iPhone 14 podem ser editados no iPhone XS, iPhone XR e modelos posteriores com iOS 15 ou posterior.
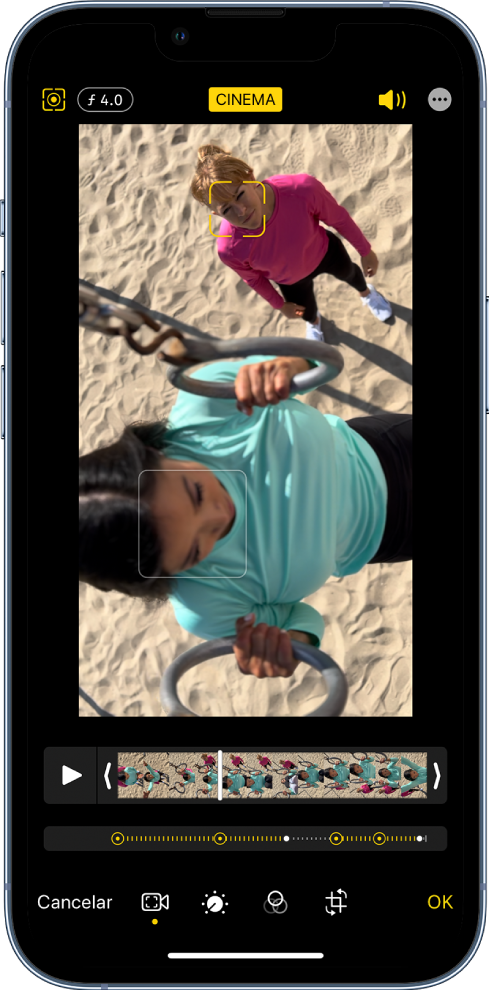
Desative o efeito Cinema
No app Fotos, abra um vídeo gravado no modo Cinema e toque em Editar.
Toque em Cinema na parte superior da tela e toque em OK.
Repita esses passos para ativar o modo Cinema novamente.
Altere o tema em foco em um vídeo no modo Cinema
A câmera identifica automaticamente onde focar enquanto você grava no modo Cinema e pode alterar automaticamente o foco se um novo tema for identificado. Você também pode alterar manualmente o tema em foco.
No app Fotos, abra um vídeo gravado no modo Cinema e toque em Editar.
Pontos brancos abaixo do visualizador de fotogramas indicam onde a Câmera alterou automaticamente o foco durante a gravação. Pontos amarelos indicam onde o foco foi alterado manualmente.
Reproduza o vídeo ou deslize a barra vertical branca no visualizador de fotogramas para o ponto onde deseja alterar o foco.
Toque no novo tema (contornado em amarelo) na tela para alterar o foco; toque duas vezes para definir o rastreamento de foco automaticamente no tema.
Um ponto amarelo aparece abaixo do visualizador de fotogramas para indicar que o foco foi alterado.
Nota: você também pode manter a tela pressionada para bloquear o foco a uma distância específica da câmera.
Repita os passos acima para alterar os pontos focais ao longo do vídeo.
Para remover uma alteração de foco manual, toque no ponto amarelo abaixo do visualizador de fotogramas e toque em
 .
.Toque em OK para salvar as alterações.
Toque em ![]() para alternar entre o rastreamento de foco automático da Câmera e os pontos focais selecionados manualmente.
para alternar entre o rastreamento de foco automático da Câmera e os pontos focais selecionados manualmente.
Depois de salvar as alterações, você pode reverter um vídeo no modo Cinema ao original, caso não goste das edições. Abra o vídeo, toque em Editar e toque em Reverter.
Ajuste o campo de profundidade em um vídeo no modo Cinema
No app Fotos, abra um vídeo gravado no modo Cinema e toque em Editar.
Toque em
 na parte superior da tela.
na parte superior da tela.Um controle deslizante aparece abaixo do vídeo.
Arraste o controle deslizante para a esquerda ou para a direita para ajustar o efeito de profundidade de campo e toque em OK.
Para desfazer a alteração depois de salvar, abra o vídeo, toque em Editar e toque em Reverter.
Exporte vídeos no modo Cinema para o Mac
Você pode usar AirDrop para transferir vídeos no modo Cinema — com metadados de profundidade e foco — do iPhone para o Mac para editá-los em outros apps.
Nota: para editar vídeos no modo Cinema gravados em um iPhone com iOS 16 ou posterior, verifique se o Mac tem o macOS Ventura.
No app Fotos, abra o vídeo no modo Cinema e toque em
 .
.Toque em Opções na parte superior da tela, ative “Todos os Dados do App Fotos” e toque em OK.
Toque em AirDrop e toque no dispositivo com o qual deseja compartilhar (certifique-se de que o dispositivo com o qual você está compartilhando esteja com o AirDrop ativado).
Para obter informações sobre a edição de vídeos no modo Cinema no Mac com o app Fotos, consulte Edite um vídeo no modo Cinema no app Fotos do Mac.
Para obter informações sobre a edição de vídeos no modo Cinema no Mac com o Final Cut Pro, iMovie ou Motion, consulte o artigo de Suporte da Apple Edit Cinematic mode video in Final Cut Pro, iMovie, and Motion on Mac (em inglês).