Manual do Usuário do iPhone
- Bem-vindo(a)
- O que há de novo no iOS 12
-
- Desperte e desbloqueie
- Aprenda os gestos básicos
- Aprenda os gestos do iPhone X e posteriores
- Use o 3D Touch para pré-visualizações e atalhos
- Explore a tela de Início e os apps
- Altere os ajustes
- Capture a tela
- Ajuste o volume
- Altere os sons e vibração
- Busque um conteúdo
- Use e personalize a Central de Controle
- Visualize e organize a Visualização Hoje
- Acesse recursos a partir da tela Bloqueada
- Viaje com o iPhone
- Defina tempo de uso, concessões e limites
- Sincronize o iPhone usando o iTunes
- Carregue e monitore a bateria
- Aprenda o significado dos ícones de estado
-
- Calculadora
- Bússola
- Buscar Amigos
- Buscar iPhone
-
- Visualize fotos e vídeos
- Edite fotos e vídeos
- Organize fotos em álbuns
- Busque no Fotos
- Compartilhe fotos e vídeos
- Visualize Memórias
- Encontre pessoas no Fotos
- Explore fotos por local
- Use as Fotos do iCloud
- Compartilhe fotos com os Álbuns Compartilhados do iCloud
- Use o Meu Compartilhamento de Fotos
- Importe fotos e vídeos
- Imprima fotos
- Bolsa
- Dicas
- Tempo
-
- Acessórios fornecidos com o iPhone
- Conecte dispositivos Bluetooth
- Transmita áudio e vídeo para outros dispositivos
- Controle o áudio em vários dispositivos
- AirPrint
- Use os EarPods da Apple
- Apple Watch
- Use o Magic Keyboard
- Carga sem fio
- Handoff
- Use a Área de Transferência Universal
- Faça e receba ligações Wi‑Fi
- Use o iPhone como um ponto de acesso Wi-Fi
- Compartilhe a conexão à Internet do iPhone
- Transfira arquivos com o iTunes
-
-
- Comece a usar os recursos de acessibilidade
- Atalhos de acessibilidade
-
-
- Ative e treine o VoiceOver
- Altere os ajustes do VoiceOver
- Aprenda os gestos do VoiceOver
- Use gestos do VoiceOver para operar o iPhone
- Use o rotor para controlar o VoiceOver
- Use o teclado na tela
- Escreva com o dedo
- Controle o VoiceOver com o Magic Keyboard
- Use o VoiceOver para digitar braille na tela
- Use uma linha braille
- Use o VoiceOver em apps
- Fala de seleção, fala de conteúdo da tela, fala de digitação
- Amplie a tela
- Lupa
- Ajustes da tela
- Face ID e atenção
-
- Acesso Guiado
-
- Informações importantes sobre segurança
- Informações importantes sobre manuseio
- Obtenha informações sobre o iPhone
- Visualize ou altere os ajustes de celular
- Saiba mais sobre softwares e serviços para iPhone
- Declaração de conformidade com a FCC
- Declaração de conformidade com o ISED Canadá
- Informações do Laser de Classe 1
- A Apple e o meio ambiente
- Informações sobre descarte e reciclagem
- Copyright
Compartilhe arquivos do iCloud Drive no iPhone
Com o iCloud Drive, você pode armazenar arquivos no iCloud e acessá-los de todos os seus dispositivos. Qualquer alteração que você fizer aparecerá em todos os seus dispositivos com iCloud Drive.
A partir do iCloud Drive no app Arquivos ![]() , você pode enviar o link de um arquivo para compartilhá-lo com outras pessoas. Elas podem usar o link que você enviar (não é preciso enviar o arquivo) para acessar o arquivo compartilhado.
, você pode enviar o link de um arquivo para compartilhá-lo com outras pessoas. Elas podem usar o link que você enviar (não é preciso enviar o arquivo) para acessar o arquivo compartilhado.
Importante: se o nome ou o conteúdo do arquivo for confidencial, peça aos destinatários para que não encaminhem o link para ninguém.
Para acessar o iCloud Drive, você deve ter uma sessão iniciada no iCloud com o seu ID Apple e o iCloud Drive deve estar ativado. Consulte Use o iCloud Drive no iPhone..
Ative o iCloud Drive
Acesse Ajustes ![]() > [seu nome] > iCloud e ative iCloud Drive.
> [seu nome] > iCloud e ative iCloud Drive.
Convide outras pessoas para visualizar ou editar um arquivo
Caso seja o proprietário de um arquivo no iCloud Drive, você pode convidar outras pessoas para visualizar ou editar o arquivo.
Toque em Arquivos
 e toque em Explorar.
e toque em Explorar.Toque em Locais (caso não veja Locais, toque em Explorar novamente).
Sob Locais, toque em iCloud Drive (caso não veja iCloud Drive, toque em Locais).
Toque no arquivo que deseja compartilhar.
Você pode tocar em pastas para abri-las, se necessário.
Mantenha o arquivo pressionado, toque em Compartilhar e toque em
 .
.Caso deseje limitar as opções de visualização ou edição, toque em “Opções de Compartilhamento”, selecione ajustes de acesso e permissão, e toque em Adicionar Pessoas na parte superior esquerda.
Você pode conceder acesso apenas às pessoas convidadas ou a qualquer pessoa que tenha o link e permitir que elas façam alterações ou apenas visualizem o arquivo. (Caso conceda acesso apenas às pessoas convidadas, elas precisarão de um ID Apple para abir o arquivo.)
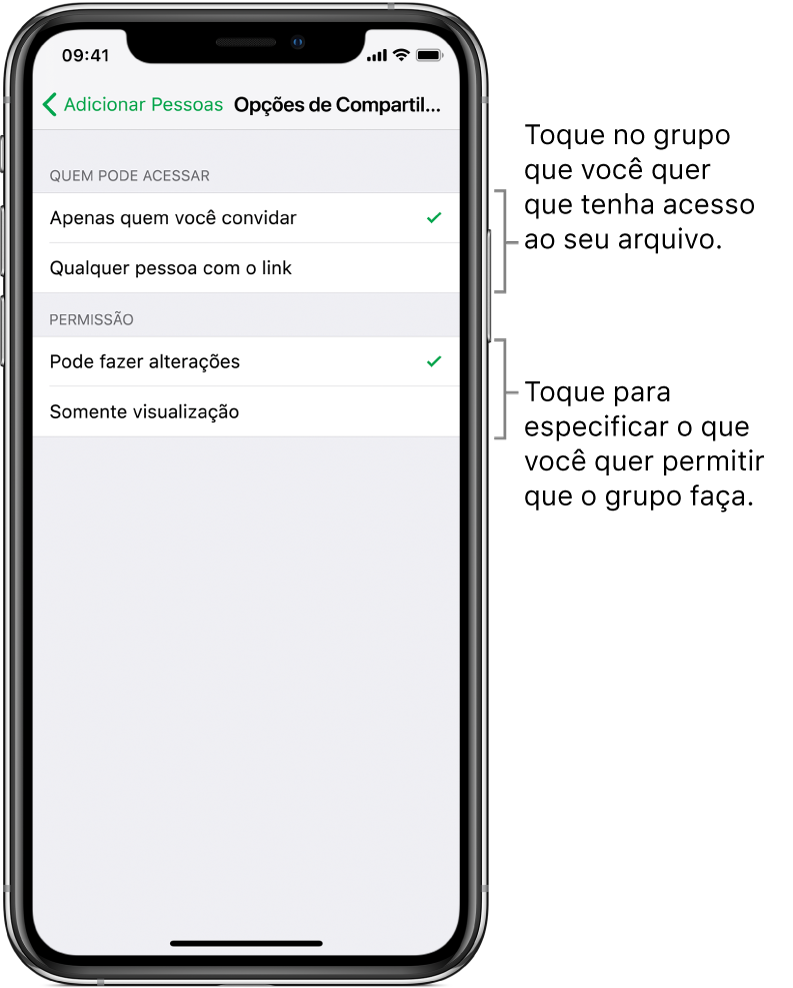
Escolha um método para enviar um link do arquivo (Mensagem ou Mail, por exemplo), digite outras informações solicitadas e envie ou publique o convite.

Ao permitir que pessoas façam alterações a um arquivo, ele é atualizado com as alterações de todas as pessoas automaticamente. Dependendo do app, pode ser necessário reabrir o arquivo ou tocar no link original para ver as alterações mais recentes.
Nota: se você mover os arquivos compartilhados para outras pastas ou locais, seus links não funcionarão mais e as pessoas perderão o acesso aos arquivos.
Consulte Convide outras pessoas para abrir arquivos no iCloud Drive do iPhone.
Pare de compartilhar um arquivo
Caso seja o proprietário de um arquivo compartilhado no iCloud Drive, você pode parar de compartilhá-lo.
Mantenha o arquivo pressionado.
Toque em Compartilhar e toque em
 .
.Toque em “Parar de Compartilhar”.
Qualquer pessoa que estiver com o arquivo aberto quando você parar de compartilhar receberá um alerta. O arquivo será fechado quando o alerta também o for, removido do iCloud Drive do participante e o link do arquivo não funcionará mais. Caso volte a compartilhar o arquivo mais tarde e defina o acesso como “Qualquer pessoa com o link”, o link original funcionará. Se o acesso estiver definido como “Apenas quem você convidar”, o link original voltará a funcionar somente para as pessoas que você convidar novamente para compartilhar o arquivo.