Manual do Usuário do iPod touch
- Olá
- O iPod touch
- Novidades do iOS 14
-
- Desperte e desbloqueie
- Aprenda os gestos básicos
- Ajuste o volume
- Altere ou desative os sons
- Acesse recursos a partir da Tela Bloqueada
- Abra apps
- Faça uma captura da tela ou gravação da tela
- Mude ou bloqueie a orientação da tela
- Altere a imagem de fundo
- Busque com o iPod touch
- Use o AirDrop para enviar itens
- Realize ações rápidas
- Use e personalize a Central de Controle
- Adicione widgets
- Carregue e monitore a bateria
- Aprenda o significado dos ícones de estado
- Viaje com o iPod touch
-
- Calculadora
-
- Colete informações de saúde e preparo físico
- Mantenha um perfil saudável
- Visualize informações de saúde e preparo físico
- Monitore seu ciclo menstrual
- Monitore a exposição ao nível de áudio do fone de ouvido
-
- Introdução aos horários de sono
- Configure o primeiro horário de sono
- Desative alarmes e apague horários de sono
- Adicione ou altere horários de sono
- Use o iPod touch a partir do modo Sono
- Ative ou desative rapidamente o modo Sono no iPod touch
- Altere sua meta de sono e outras opções de Sono
- Visualize o histórico de sono
- Compartilhe dados de saúde e de condicionamento físico
- Baixe registros médicos
- Faça backup dos dados do Saúde
-
- Introdução ao app Casa
- Configure acessórios
- Controle acessórios
- Adicione mais casas
- Configure o HomePod
- Configure câmeras
- Reconhecimento Facial
- Configure um roteador
- Crie e use cenas
- Controle sua casa usando a Siri
- Controle sua casa remotamente
- Crie uma automação
- Compartilhe controles com outras pessoas
-
- Visualize mapas
-
- Use a Siri, Mapas e widgets para obter itinerários
- Escolha seu tipo preferido de viagem
- Obtenha itinerários de carro
- Comunique incidentes de trânsito
- Obtenha itinerários de bicicleta
- Obtenha itinerários a pé.
- Obtenha itinerários de transporte público
- Altere os ajustes de áudio para navegações ponto a ponto
- Selecione outras opções de rota
- Obtenha itinerários entre lugares diferentes da sua localização atual
- Apague itinerários visualizados recentemente
- Use o app Mapas no Mac para obter itinerários
- Ajude a corrigir e melhorar o app Mapas
- Chame transportes privados
-
- Visualize fotos e vídeos
- Apague e oculte fotos e vídeos
- Edite fotos e vídeos
- Edite Live Photos
- Organize fotos em álbuns
- Busque no Fotos
- Compartilhe fotos e vídeos
- Visualize Memórias
- Encontre pessoas no Fotos
- Explore fotos por local
- Use as Fotos do iCloud
- Compartilhe fotos com os Álbuns Compartilhados do iCloud
- Use o Meu Compartilhamento de Fotos
- Importe fotos e vídeos
- Imprima fotos
- Atalhos
- Bolsa
- Dicas
- Tempo
-
- Configure o Compartilhamento Familiar
- Baixe compras de membros da família
- Pare de compartilhar compras
- Ative “Pedir para Comprar”
- Compartilhe assinaturas e armazenamento do iCloud
- Compartilhe fotos, um calendário e muito mais com familiares
- Localize o dispositivo perdido de um familiar
- Configure o Tempo de Uso através do Compartilhamento Familiar
-
- Acessórios para carregar o iPod touch
-
- Configure os AirPods
- Carregue os AirPods
- Comece e pare a reprodução de áudio
- Altere o volume dos AirPods
- Faça e atenda ligações com os AirPods
- Alterne os AirPods entre dispositivos
- Use a Siri com os AirPods
- Ouça e responda mensagens
- Compartilhe áudio com AirPods e fones de ouvido Beats
- Altere os modos do controle de ruído
- Reinicie os AirPods
- Altere o nome dos AirPods e outros ajustes
- Use outros fones de ouvido Bluetooth
- Use EarPods
- Nível de volume do fone de ouvido
- HomePod e outros alto-falantes sem fio
- Dispositivos de armazenamento externo
- Magic Keyboard
- Impressoras
-
- Comece a usar os recursos de acessibilidade
-
-
- Ative e treine o VoiceOver
- Altere os ajustes do VoiceOver
- Aprenda os gestos do VoiceOver
- Use gestos do VoiceOver para operar o iPod touch
- Use o rotor para controlar o VoiceOver
- Use o teclado na tela
- Escreva com o dedo
- Use o VoiceOver com um teclado externo da Apple
- Use uma linha braille
- Digite braille na tela
- Personalize gestos e atalhos de teclado
- Use o VoiceOver com um dispositivo apontador
- Use o VoiceOver em apps
- Zoom
- Lupa
- Tela e Tamanho do Texto
- Movimento
- Conteúdo Falado
- Descrições de Áudio
-
-
- Reiniciar o iPod touch
- Force a reinicialização do iPod touch
- Atualize o iOS
- Fazer backup do iPod touch
- Retorne os ajustes do iPod touch aos padrões
- Restaure todo o conteúdo de um backup
- Recupere itens comprados e apagados
- Venda ou doe o iPod touch
- Apagar o iPod touch
- Instale ou remova perfis de configuração
-
- Informações importantes sobre segurança
- Informações importantes sobre manuseio
- Obtenha informações sobre o iPod touch
- Descubra mais recursos sobre softwares e serviços
- Declaração de conformidade com a FCC
- Declaração de conformidade com o ISED Canadá
- A Apple e o meio ambiente
- Informações sobre descarte e reciclagem
- Copyright
Marque um dispositivo como perdido no app Buscar do iPod touch
Use o app Buscar ![]() para marcar um iPhone, iPad, iPod touch, Apple Watch ou Mac como perdido para que outras pessoas não possam acessar suas informações pessoais. Para marcar um dispositivo como perdido, você deve ativar Buscar [dispositivo] antes de perdê-lo.
para marcar um iPhone, iPad, iPod touch, Apple Watch ou Mac como perdido para que outras pessoas não possam acessar suas informações pessoais. Para marcar um dispositivo como perdido, você deve ativar Buscar [dispositivo] antes de perdê-lo.
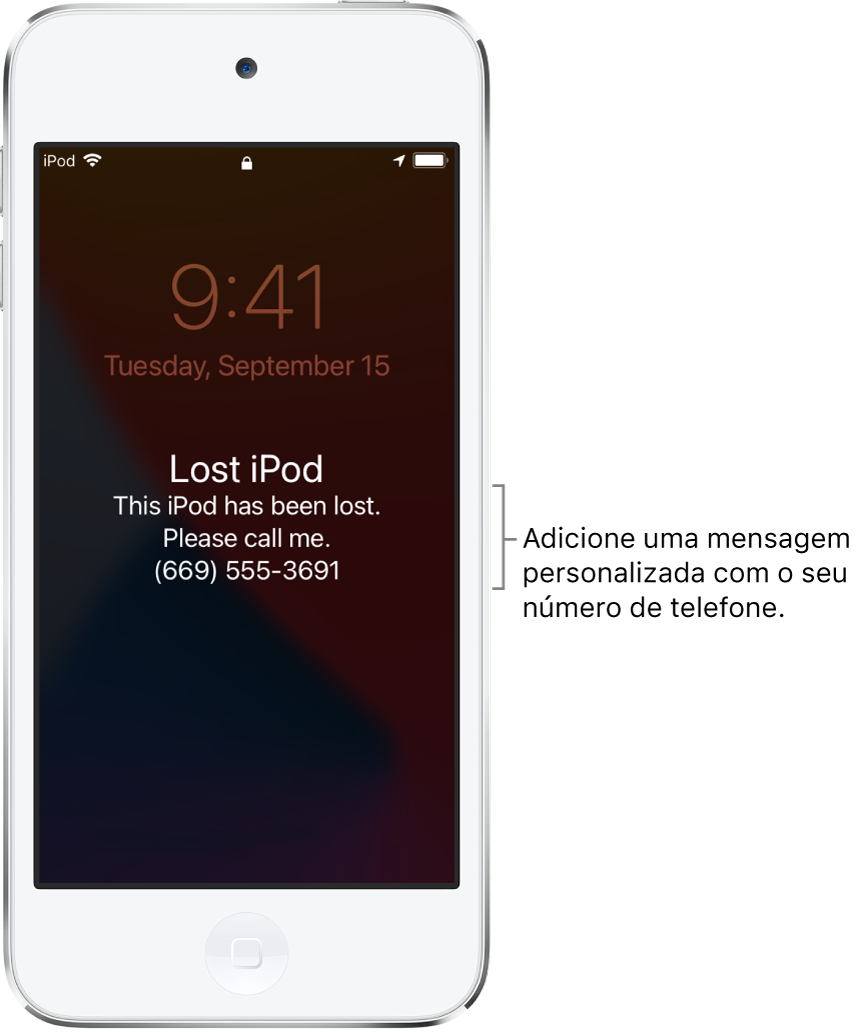
O que acontece ao marcar um dispositivo como perdido?
Um e-mail de confirmação é enviado para o seu endereço de e-mail do ID Apple.
Você pode exibir uma mensagem personalizada na Tela Bloqueada do dispositivo. Por exemplo, você pode indicar que o dispositivo está perdido ou como entrar em contato com você.
O dispositivo não mostra alertas ou faz barulhos ao receber mensagens ou notificações nem se alarmes tocarem. O dispositivo ainda pode receber ligações telefônicas e ligações FaceTime.
O Apple Pay é desativado no dispositivo. Qualquer cartão de crédito ou débito configurado para o Apple Pay, carteiras de estudante e cartões de Transporte Público Expresso são removidos do dispositivo. Cartões de crédito, débito e carteiras de estudante são removidos mesmo se o dispositivo estiver off-line. Cartões de Transporte Público Expresso são removidos da próxima vez que o dispositivo estiver on-line. Consulte o artigo de Suporte da Apple Gerenciar os cartões usados com o Apple Pay.
Em um iPhone, iPad, iPod touch ou Apple Watch, você vê a localização atual do dispositivo em um mapa, assim como qualquer mudança de localização.
Marque um dispositivo como perdido
Se o seu dispositivo for perdido ou roubado, você pode ativar o Modo Perdido para o iPhone, iPad, iPod touch ou Apple Watch, ou bloquear o Mac.
Toque em Dispositivos e toque no nome do dispositivo perdido.
Abaixo de “Marcar como Perdido”, toque em Ativar.
Siga as instruções na tela, considerando o seguinte:
Código: se o iPhone, iPad, iPod touch ou Apple Watch não tiver um código, será solicitado que você o crie. No caso de um Mac, você deve criar um código numérico, mesmo que você já tenha uma senha configurada no Mac. Esse código é diferente da senha e só é usado quando você marca o dispositivo como perdido.
Informações de Contato: se um número de telefone for solicitado, digite um número para que entrem em contato com você. Se uma mensagem for solicitada, você pode indicar que o dispositivo está perdido ou como entrar em contato com você. O número e a mensagem aparecem na Tela Bloqueada do dispositivo.
Toque em Ativar (para um iPhone, iPad, iPod touch ou Apple Watch) ou Bloquear (para um Mac).
Quando o dispositivo estiver marcado como perdido, você vê Ativado na seção “Marcar como Perdido”. Se o dispositivo não estiver conectado a uma rede Wi‑Fi ou celular ao ser marcado como perdido, você vê Pendente até que o dispositivo esteja on-line novamente.
Altere a mensagem do Modo Perdido ou as notificações de e-mail para um dispositivo perdido
Depois de marcar um iPhone, iPad, iPod touch ou Apple Watch como perdido, você pode atualizar as informações de contato ou os ajustes de notificação por e‑mail.
Toque em Dispositivos e toque no nome do dispositivo perdido.
Abaixo de “Marcar como Perdido”, toque em Pendente ou Ativado.
Faça qualquer uma das ações seguintes:
Alterar a mensagem do Modo Perdido: faça as alterações desejadas ao número de telefone ou mensagem.
Receber atualizações por e‑mail: toque em “Receba Atualizações por E-mail” caso ainda não esteja ativado.
Toque em Concluído.
Desative o Modo Perdido para um iPhone, iPad, iPod touch ou Apple Watch
Ao encontrar o dispositivo perdido, faça o seguinte para desativar o Modo Perdido:
Digite o código no dispositivo.
No app Buscar, toque no nome do dispositivo, toque em Pendente ou Ativado na seção “Marcar como Perdido”, toque em “Desativar ‘Marcar como Perdido’” e toque em Desativar.
Desbloqueie um Mac
Ao encontrar o Mac perdido, digite o código numérico no dispositivo para desbloqueá-lo (o código que você configurou ao marcar o Mac como perdido).
Caso esqueça o código, você pode usar o app Buscar iPhone em iCloud.com para recuperá-lo. Para obter mais informações, consulte Usar o Modo Perdido no Buscar iPhone no iCloud.com no Manual do Usuário do iCloud.
Caso perca o iPod touch, você pode usar o app Buscar iPhone em iCloud.com para ativar o Modo Perdido.