
Sincronize conteúdo do iTunes no PC com seus dispositivos
Para adicionar itens do computador ao seu iPhone, iPad ou iPod, sincronize-os com o iTunes. Você pode fazer com que o iTunes sincronize os itens automaticamente (opção mais rápida) ou você pode arrastar itens para o dispositivo manualmente (maior controle) – ou você pode fazer ambos. Também é possível remover itens do dispositivo automaticamente ou manualmente.
Caso possua um iPhone, iPad ou iPod touch com iOS 5 ou posterior, você pode sincronizar seu dispositivo via conexão sem fio quando o computador e o dispositivo estiverem conectados à mesma rede Wi-Fi. Se não houver uma conexão Wi-Fi disponível, será necessário sincronizar o dispositivo usando USB.
Para ver Perguntas Frequentes sobre sincronização, consulte a Introdução à sincronização no iTunes do PC.
Selecione itens para sincronizar automaticamente
Conecte o dispositivo ao computador.
No app iTunes
 do PC, clique no botão Dispositivo próximo à parte superior da janela do iTunes.
do PC, clique no botão Dispositivo próximo à parte superior da janela do iTunes.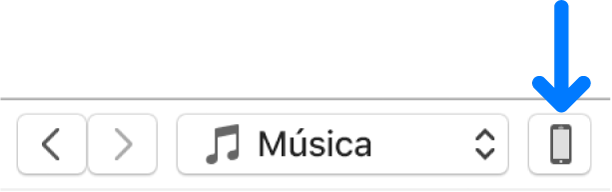
Selecione o tipo de conteúdo que deseja sincronizar (Música ou Programa de TV, por exemplo) na barra lateral à esquerda.
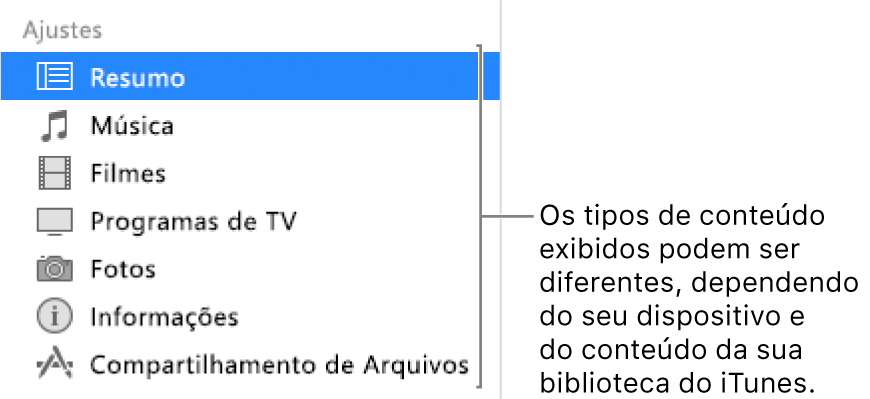
Selecione a caixa Sincronizar e selecione os itens que deseja sincronizar automaticamente cada vez que conectar o dispositivo.
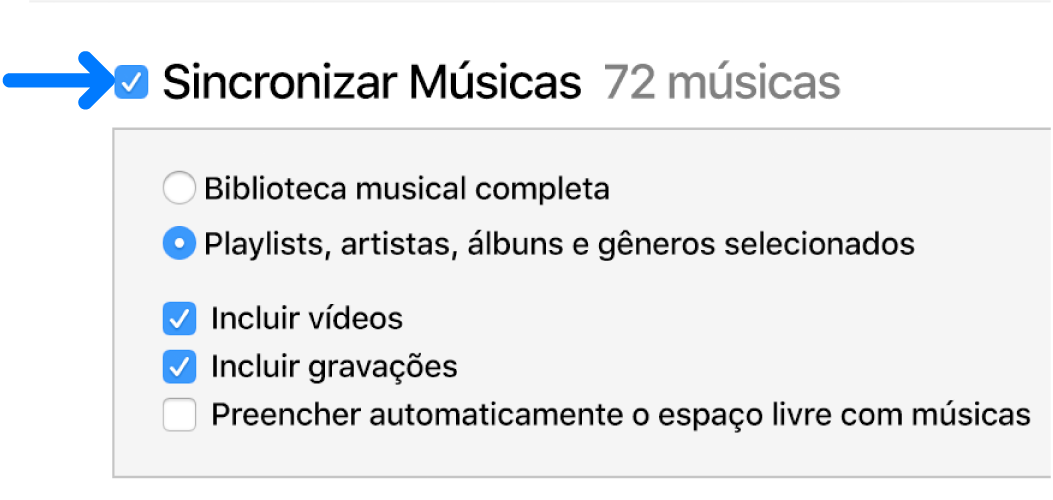
Repita os passos 3 e 4 para cada tipo de conteúdo que deseja incluir no dispositivo.
A barra na parte inferior da janela mostra quanto espaço restará no dispositivo depois da sincronização.
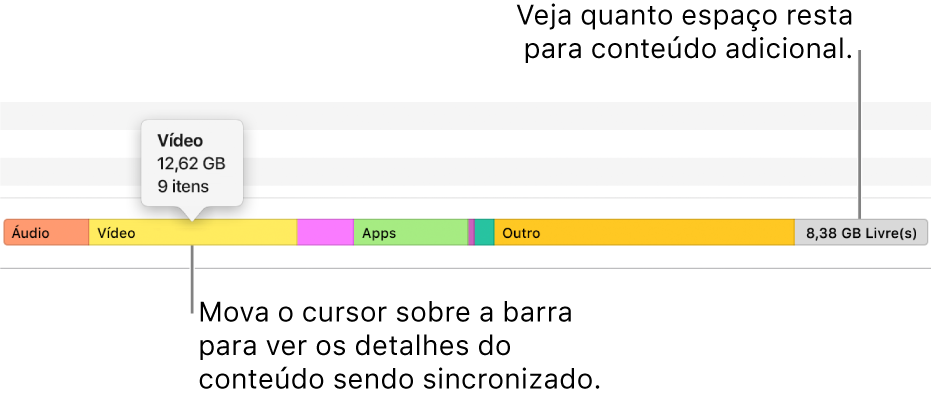
Por padrão, o iTunes sincroniza o dispositivo sempre que você conectá-lo ao computador. Caso deseje que o iTunes pergunte antes de sincronizar, faça um dos seguintes:
Exigir um aviso antes de sincronizar este dispositivo: clique em Resumo e desmarque a opção “Sincronizar automaticamente quando este [dispositivo] estiver conectado.”
Exigir um aviso antes de sincronizar todos os dispositivos: escolha Editar > Preferências, clique em Dispositivos e selecione “Impedir que iPods, iPhones e iPads sincronizem automaticamente”.
Quando estiver pronto para sincronizar, clique em Aplicar.
Dica: para sincronizar automaticamente um dispositivo conectado em qualquer momento, escolha Arquivo > Dispositivos > Sincronizar [nome do dispositivo].
ADVERTÊNCIA: se você apagar um item sincronizado automaticamente da biblioteca do iTunes, ele será removido do dispositivo na próxima sincronização.
Adicione itens para o dispositivo manualmente
Você pode adicionar músicas, filmes, programas de TV e podcasts manualmente ao dispositivo. Fotos, contatos ou outras informações não podem ser adicionadas manualmente.
Certifique-se de que o dispositivo esteja conectado.
No app iTunes
 do PC, escolha uma opção (Música ou Filmes, por exemplo) no menu local da parte superior esquerda e clique em Biblioteca.
do PC, escolha uma opção (Música ou Filmes, por exemplo) no menu local da parte superior esquerda e clique em Biblioteca.
Na biblioteca do iTunes, selecione Baixado na barra lateral à esquerda.
Nota: só é possível adicionar itens que você tenha baixado em um dispositivo.
Clique com o botão direito do mouse em um item, escolha Adicionar ao Dispositivo e selecione seu dispositivo.
Evite que itens sejam sincronizados automaticamente
Se existem itens que você nunca deseja sincronizar (caso sejam grandes demais para o dispositivo, por exemplo), é possível evitar que eles sejam sincronizados.
Você também pode desativar a sincronização automática de músicas, filmes e programas de TV. Você deve fazer isto caso deseje sincronizar o iPod classic, iPod nano ou iPod shuffle com mais de uma biblioteca do iTunes ou preencher o dispositivo com músicas usando o Preenchimento Automático (consulte a próxima tarefa abaixo).
Nota: iPod classic, iPod nano e iPod shuffle são compatíveis usando o iTunes no Windows 7, Windows 8 e Windows 10.
Conecte o dispositivo ao computador.
No app iTunes
 do PC, clique no botão Dispositivo próximo à parte superior da janela do iTunes.
do PC, clique no botão Dispositivo próximo à parte superior da janela do iTunes.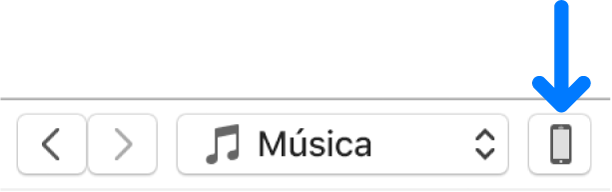
Clique em Resumo.
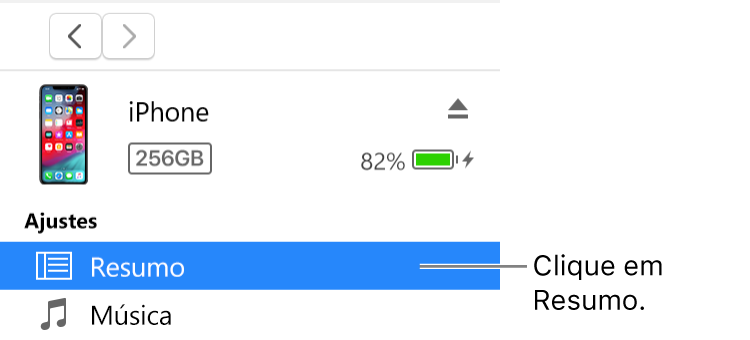
Siga um destes procedimentos:
Impedir que itens individuais sejam sincronizados: selecione “Sincronizar somente [itens] marcados”. Desmarque a caixa ao lado dos itens da biblioteca do iTunes que não deseja sincronizar.
Nota: caso você não veja essa opção, escolha Editar > Preferências, clique em Geral e verifique se a opção “Caixas de seleção na visualização por lista” está selecionada.
Desativar a sincronização automática de músicas, filmes e programas de TV: Selecione “Gerenciar manualmente [itens].”
Clique em Aplicar.
Preencha o dispositivo com uma seleção aleatória de músicas com o Preenchimento Automático
Caso não deseje ouvir sempre as mesmas músicas no dispositivo, você pode fazer com que o iTunes o preencha com uma seleção aleatória de músicas usando o Preenchimento Automático.
Para usar o Preenchimento Automático você deve desativar a sincronização automática de músicas e vídeos (consulte as instruções acima).
Conecte o dispositivo ao computador.
No app iTunes
 do PC, clique no botão Dispositivo próximo à parte superior da janela do iTunes.
do PC, clique no botão Dispositivo próximo à parte superior da janela do iTunes.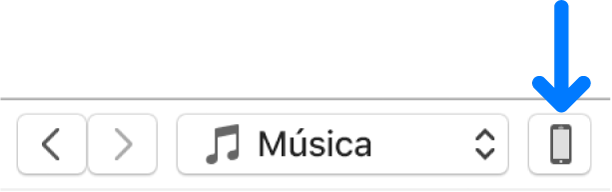
Selecione Música na barra lateral à esquerda, abaixo de “Em Meu Dispositivo”.
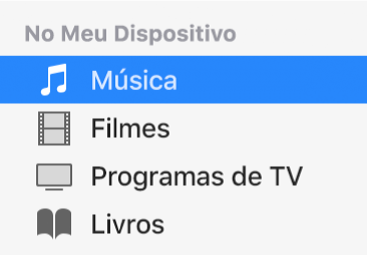
Clique no menu local “Preencher Automaticamente de” na parte inferior do painel Músicas e, em seguida, escolha quais músicas deseja sincronizar.
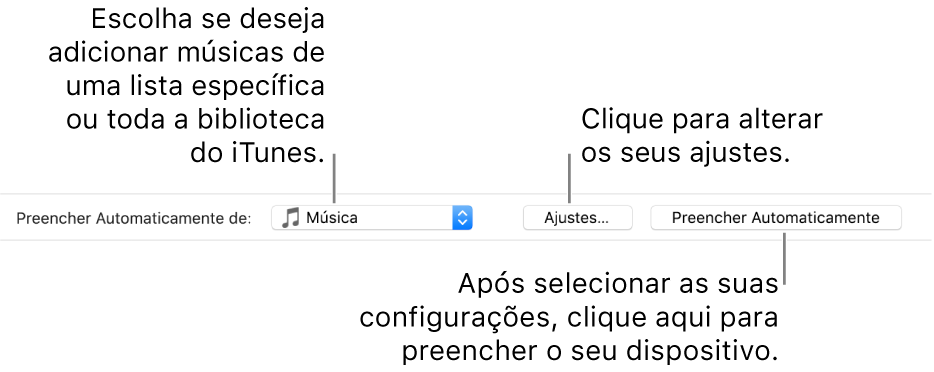
Para definir as configurações de Preenchimento Automático, clique em Configurações.
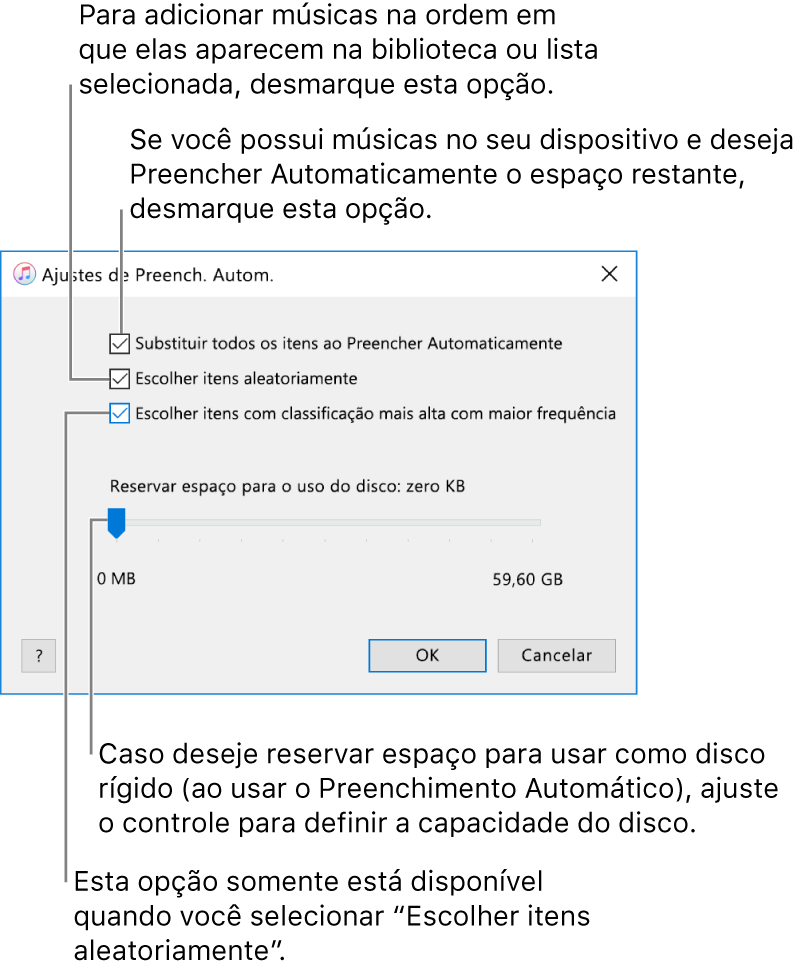
Para mais detalhes, consulte Ajustes de Preenchimento Automático.
Quando tiver concluído, clique em OK.
Clique em Preenchimento Automático e clique em Sincronizar.
Cada vez que você usar o Preenchimento Automático, o iTunes adicionará canções diferentes ao dispositivo.
Remova itens sincronizados automaticamente do seu dispositivo
Conecte o dispositivo ao computador.
No app iTunes
 do PC, siga um destes procedimentos:
do PC, siga um destes procedimentos:Desmarque a caixa do item na biblioteca do iTunes e selecione “Sincronizar somente [itens] marcados” no painel Resumo.
Se o item foi adicionado por fazer parte de uma playlist sincronizada, remova-o da playlist.
Altere as configurações de sincronização para evitar que o item seja sincronizado.
Para remover um item que foi adicionado manualmente ou usando Preencher Automaticamente, clique em No Meu Dispositivo, selecione um ou mais itens, pressione a tecla Apagar e clique em Apagar.
Os tipos de conteúdo que você pode sincronizar dependem do dispositivo que você tem. Consulte a documentação do seu dispositivo.
Você pode sincronizar vários dispositivos com a sua biblioteca do iTunes e usar configurações diferentes para cada dispositivo.
Importante: antes de desconectar o iPod classic, iPod nano ou iPod shuffle do computador, clique no botão Ejetar ![]() .
.