
Usar modos de edição com o Logic Remote no iPad
Você pode controlar diferentes aspectos do evento acionado por um passo usando modos de edição. Você pode escolher o modo de edição para um padrão e visualizar vários modos de edição para cada linha usando sublinhas. Alguns modos de edição são comuns para linhas de notas e linhas de automação, enquanto outros são específicos para um tipo de linha.
O seletor de Modo de Edição controla o modo de edição de todas as linhas no padrão. Passo Ativo/Inativo está sempre disponível no botão do lado esquerdo do seletor. Você pode escolher outros modos de edição no menu do lado direito do seletor. O modo de edição escolhido aparece no botão do lado direito.

Os modos de edição para linhas de nota e linhas de automação incluem:
Passo Ativo/Inativo: toque em um passo para ativá-lo ou desativá-lo. Os passos ativos aparecem destacados na grade de passos, e os passos inativos aparecem esmaecidos.
Ligadura: toque na borda direita de um passo para ligá-lo ao passo seguinte, ou toque na borda esquerda para ligá-lo ao passo anterior. A duração do passo é estendida pelo valor do passo que está sendo ligado.
Início/Fim do Loop: quando este modo está ativo, um fotograma aparece ao redor da linha. Arraste a borda esquerda do fotograma para definir o início da linha em relação ao padrão geral. Arraste a borda direita do fotograma para definir o final da linha em relação ao padrão geral. Você também pode tocar em um passo para definir o ponto inicial ou final (o que estiver mais próximo) dele e arrastar verticalmente para outras linhas para definir a posição inicial ou final.
Chance: arraste verticalmente no passo para definir a porcentagem de Chance. A Chance controla a probabilidade de reprodução do passo cada vez que o padrão se repete. O estado ativo do passo é determinado quando você edita o valor de Chance e não muda até que você o edite novamente.
Deslocamento Inicial: arraste verticalmente no passo para mover o deslocamento inicial do passo de –50 a +50 por cento da frequência de passo.
Frequência de Passo: arraste verticalmente no passo para definir a duração do passo (em valores de nota, em relação ao andamento do projeto). Isso determina quanto tempo leva para o cursor de reprodução se mover pelo passo, estando ele ativo ou não.
Ignorar: toque em um passo para ativar ou desativar a opção de ignorá-lo. Quando a opção de pular está ativada, o passo é ignorado e a reprodução passa imediatamente para o passo seguinte, encurtando a linha pela duração do passo ignorado.
Os modos de edição para linhas de nota incluem:
Velocidade: arraste verticalmente no passo para definir o valor de Velocidade de 1 a 127. A Velocidade normalmente controla o volume do ataque da nota, mas pode às vezes controlar outros parâmetros, dependendo do parâmetro que estiver mapeado para Velocidade do patch.
Porta: arraste verticalmente no passo para definir o valor de Porta como porcentagem do passo. O valor de Porta reduz a duração da nota para menos que a duração do passo.
Nota: arraste verticalmente no passo para definir o valor de Nota de –12 a 12 semitons, transpondo a altura tonal do passo nas notas.
Quando você altera a altura tonal de um passo em uma linha de notas de altura tonal fixa, a etiqueta do cabeçalho da linha muda para Melódica para indicar que a linha contém várias alturas tonais.
Oitava: arraste verticalmente no passo para definir o valor de Oitava de –2 a 8 oitavas, transpondo a altura tonal do passo nas oitavas.
Repetição de Notas: arraste verticalmente no passo para definir o valor de Repetição de Notas de 1 a 16. Repetição de Notas controla a frequência com que a nota se repete durante o passo.
Os modos de edição para linhas de automação incluem:
Valor: arraste verticalmente para definir o valor do parâmetro de automação controlado pela linha. O intervalo de valores depende de qual parâmetro a linha foi definida para controlar.
Nota: no seletor de Modo de Edição, selecionar Velocidade / Valor define o modo de edição como velocidade para linhas de nota e como valor de automação para linhas de automação.
Visualizar e editar vários modos de edição de uma linha usando sublinhas
É possível visualizar e editar vários modos de edição de uma linha usando sublinhas. Ao tocar na seta de abertura em um cabeçalho de linha, um conjunto padrão de sublinhas aparece, cada uma com seu próprio modo de edição. Quando você adiciona uma sublinha, ela assume o padrão do modo de edição seguinte disponível para esse tipo de linha. Duas sublinhas de uma linha não podem ter o mesmo modo de edição.
Escolher o modo de edição de um padrão
O seletor de Modo de Edição é formado por três partes: Passo Ativo/Inativo pode ser sempre selecionado diretamente usando o botão do lado esquerdo.
No Logic Remote, faça uma das ações a seguir:
Para selecionar Passo Ativo/Inativo: toque no botão do lado esquerdo do seletor de Modo de Edição.
Para selecionar um modo de edição diferente: toque na seta do lado direito do seletor e escolha o modo de edição na lista.
Quando você escolhe um modo de edição da lista, ele se torna ativo para todas as linhas. As sublinhas mantêm seu modo de edição atual.
Mostrar sublinhas de uma linha
No Logic Remote, toque na seta de abertura à esquerda do ícone no cabeçalho da linha.
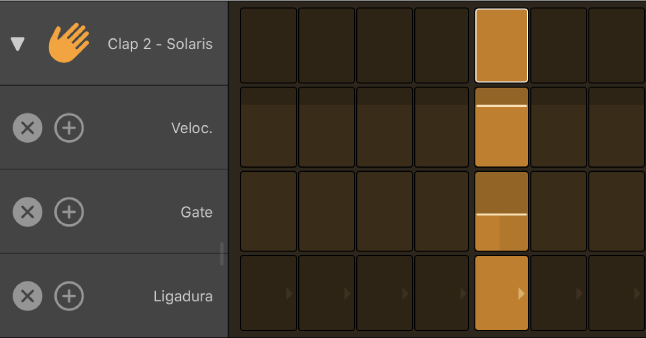
Várias sublinhas aparecem embaixo da linha.
Alterar os valores do modo de edição para passos na grade
No Logic Remote, selecione um modo de edição no seletor de Modo de Edição.
Cada passo mostra o valor atual do modo selecionado.
Na grade de passos, edite o valor de um passo.
Na maioria dos modos de edição (exceto Ligadura e Ignorar), você edita o valor arrastando verticalmente no passo. Conforme você arrasta, o valor aparece acima do passo. Alguns modos de edição têm apenas estados ativado e desativado, e não uma gama de valores. Neste caso, tocar no passo alterna entre os dois estados. Para Início/Fim do Loop, tocar em um passo define a posição de início ou fim do loop (o que estiver mais próximo) desse passo.
Alterar o modo de edição de uma sublinha
No Logic Remote, toque no nome do modo de edição da sublinha e escolha um novo modo de edição na lista.
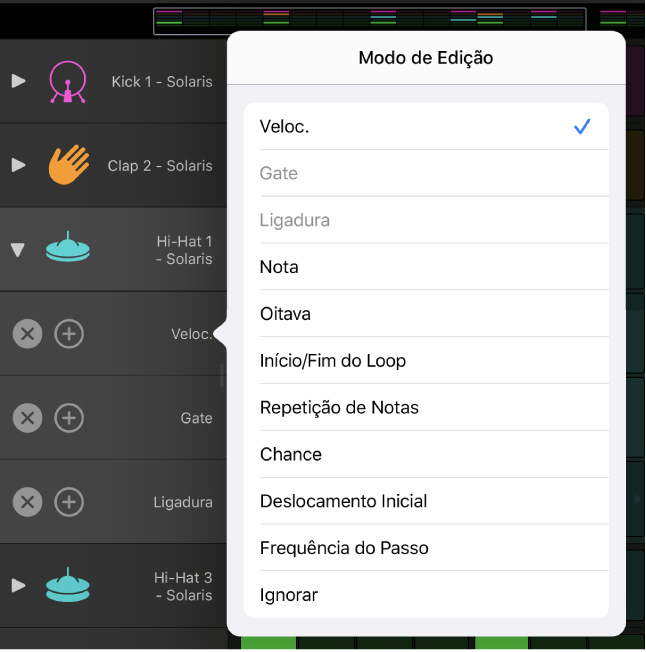
Adicionar uma sublinha
Quando você adiciona uma sublinha, ela assume o padrão do modo de edição seguinte disponível para esse tipo de linha. Duas sublinhas de uma linha não podem ter o mesmo modo de edição.
No Logic Remote, toque no botão Adicionar Sublinha
 na sublinha.
na sublinha.Uma sublinha aparece abaixo da sublinha, definida para o próximo modo de edição disponível para a linha.
Toque no menu local Modo de Edição e escolha um modo de edição para a sublinha.
Apagar uma sublinha
No Logic Remote, toque no botão Apagar Sublinha
 na sublinha.
na sublinha.