
Visão geral do Sequenciador de Passos no Logic Remote do iPad
No Sequenciador de Passos do Logic Pro, você pode editar passos multifuncionais na grade de passos para criar padrões. Cada linha controla um som (que pode ser uma peça de kit de bateria, uma nota em um instrumento ou um intervalo de notas) ou um parâmetro de automação (para criar mudanças de automação ao longo do tempo no padrão). Cada passo representa uma duração definível de tempo musical. É possível ajustar uma ampla variedade de parâmetros para passos individuais, como velocidade, altura tonal e tempo de porta; e editar ajustes de padrão e linha, incluindo duração do padrão e posição de reprodução.
O Logic Remote permite que você crie, edite e reproduza padrões de Sequenciador de Passos no seu dispositivo. A interface do Sequenciador de Passos no Logic Remote inclui o seguinte:
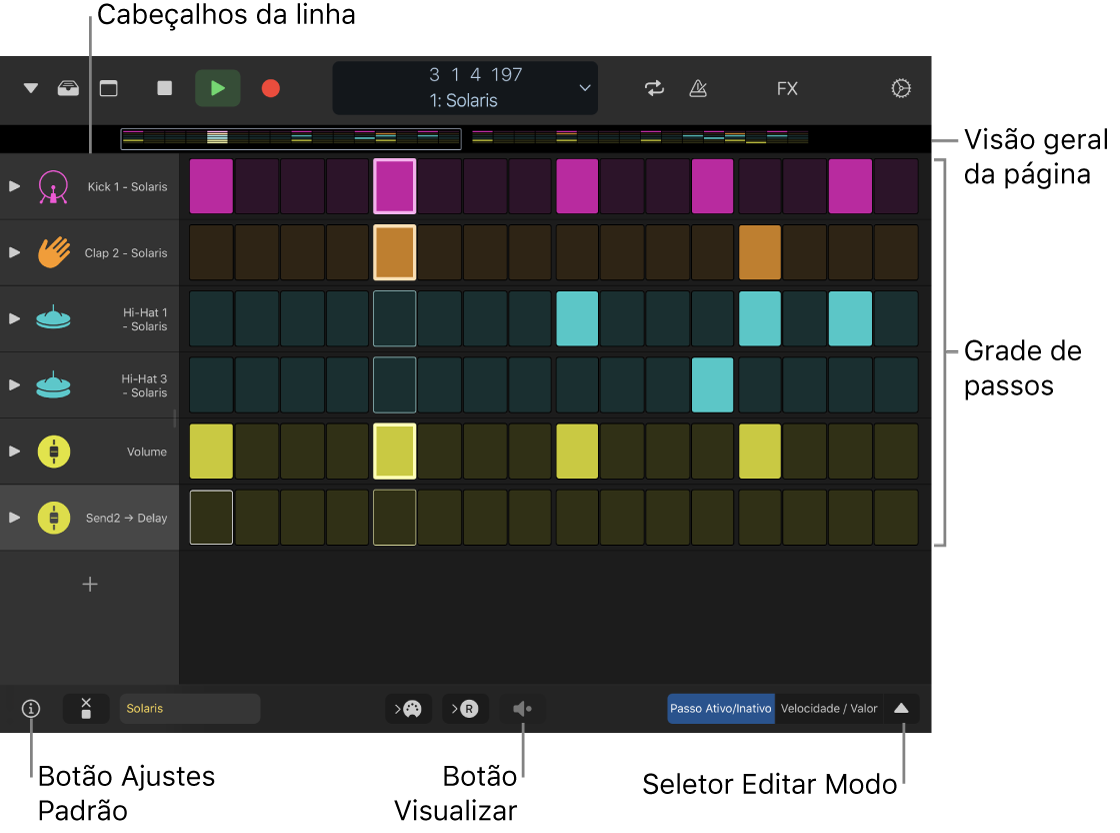
Grade de passos: área de trabalho principal, onde você ativa e desativa os passos e usa os modos de edição para editar graficamente os ajustes dos passos.
Cabeçalhos de linha: cada cabeçalho contém um ícone de linha, uma seta de abertura para mostrar sublinhas, os botões Mudo e Solo, e os ajustes de linha.
Seletor de Modo de Edição: você pode escolher o modo de edição do padrão e alternar rapidamente entre Passo Ativo/Inativo e outros modos de edição. Consulte Usar modos de edição.
Visões gerais da página: para padrões maiores que 16 passos, visualize e alterne rapidamente para partes diferentes do padrão.
Botão Ajustes do Padrão: visualize e altere ajustes para todo o padrão, incluindo duração do padrão, frequência do passo, modo de reprodução, etc.
Botão Ver: reproduza o padrão.
Regiões padrão e células padrão
No Logic Pro, os padrões do Sequenciador de Passos estão contidos em regiões padrão (na área de Trilhas) e em células padrão (na grade de Live Loops). Um projeto pode conter qualquer número de regiões ou células padrão. Cada região ou célula padrão funciona como um sequenciador independente de passos, com sua própria configuração e ajustes. Os padrões podem incluir linhas de nota (que geram eventos de nota MIDI) e linhas de automação (que geram eventos de automação escalonados para um parâmetro automatizável). Cada linha pode ter seu próprio comprimento, frequência de passo, modo de reprodução, deslocamento inicial e outros ajustes. Os padrões podem ter de 12 a 64 passos de comprimento, permitindo diferentes compassos e vários padrões de compasso.
Modos de edição
Você pode controlar diferentes atributos da nota ou do evento acionado por um passo usando modos de edição. Alguns modos de edição se aplicam a apenas um tipo de linha, enquanto outros são comuns a ambos os tipos. Você pode alterar a velocidade, a altura tonal, o tempo de porta, o número de repetições de notas em um passo e outros atributos das linhas de nota. Você pode alterar o valor o parâmetro automatizado das linhas de automação. Os modos de edição comuns a ambos os tipos de linha incluem pular e ligar passos, alterar o ponto inicial e final do loop e alterar a frequência de passo. Para obter mais informações, consulte Usar modos de edição.

Use o seletor de Modo de Edição para selecionar o modo de edição para todas as linhas no padrão. Você também pode visualizar e editar vários modos de edição por linha usando sublinhas. As linhas sempre correspondem ao modo de edição selecionado no seletor de Modo de Edição, mas você pode escolher qualquer modo de edição não utilizado para uma sublinha. É possível adicionar e apagar sublinhas conforme necessário.
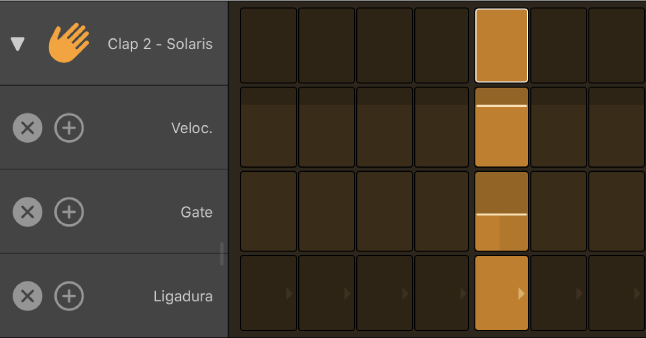
Abrir Sequenciador de Passos
No Logic Remote, toque no botão Ver
 na barra de controles e toque em Sequenciador de Passos.
na barra de controles e toque em Sequenciador de Passos.
Escolher um patch para o padrão
Toque no botão Biblioteca
 na barra de controles.
na barra de controles.Toque em uma categoria de patches e toque em um patch.
As linhas no padrão mostram os nomes das notas ou nomes das peças do kit para o patch.
Toque no botão Biblioteca
 para fechar a Biblioteca.
para fechar a Biblioteca.
Visualizar um padrão de Sequenciador de Passos
No Logic Remote, toque no botão Ver
 abaixo da grade de passos.
abaixo da grade de passos.
Ativar ou desativar os passos
No Logic Remote, com o seletor de Modo de Edição definido como Passo Ativo/Inativo, toque em um passo inativo na grade para ativá-lo.

Toque em um passo ativo para desativá-lo.
Insira passos monofonicamente
Com o modo Mono, é possível restringir a ativação de passos nas linhas de notas, de modo que apenas um passo é ativado para cada posição vertical na grade (cada coluna). Quando você ativa um passo, mas outro passo já está ativado na mesma posição vertical, o passo ativo anteriormente é desativado. Isso pode ser útil, por exemplo, ao criar padrões para um instrumento monofônico.
A ativação do modo Mono não desativa os passos já ativados, mas uma vez que você ativa um novo passo, todos os outros passos ativados na mesma posição de passo são desativados.
Quando o modo Mono está ativado, o acionamento de “Passo Ativo/Inativo Aleatório” em todos os valores de linha respeita o ajuste do modo Mono, para que nenhuma nota seja criada na mesma posição de passo.
Para ativar o Modo Mono, toque no botão Modo Mono
 que se encontra abaixo dos cabeçalhos de linha.
que se encontra abaixo dos cabeçalhos de linha.
Adicionar uma linha
Você pode adicionar uma linha e escolher a altura tonal (para linhas de notas) ou o parâmetro de automação (para linhas de automação).
No Logic Remote, toque no botão Adicionar Linha
 abaixo dos cabeçalhos de linha e selecione um tipo de linha:
abaixo dos cabeçalhos de linha e selecione um tipo de linha:Para adicionar uma linha de nota: selecione Notas e escolha um nome de nota.
Para adicionar uma linha de nota para um patch de percussão: toque em “Peças do Kit” e selecione uma peça do kit.
Para adicionar uma linha de automação: selecione Automação e escolha o parâmetro de automação para a linha em um dos submenus.
Após adicionar uma linha, você pode ativar ou desativar os passos e usar os modos de edição para editar outros ajustes.