
Use apps em Split View no Mac
Muitos apps do Mac são compatíveis com o Split View, que permite trabalhar com dois apps lado a lado ao mesmo tempo.
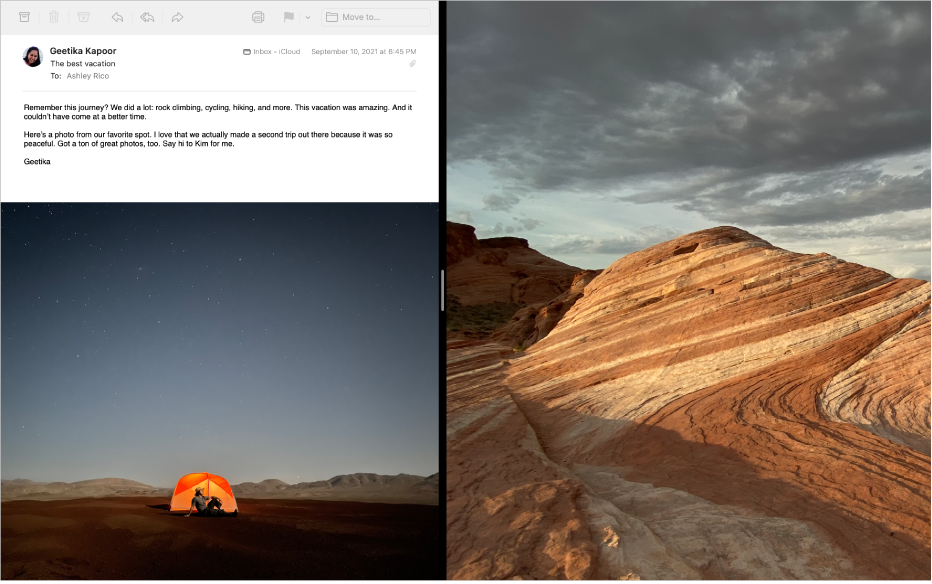
No Mac, mova o cursor até o botão verde no canto superior esquerdo da janela e escolha “Posicionar Janela à Esquerda da Tela” ou “Posicionar Janela à Direita da Tela” no menu que aparecer.
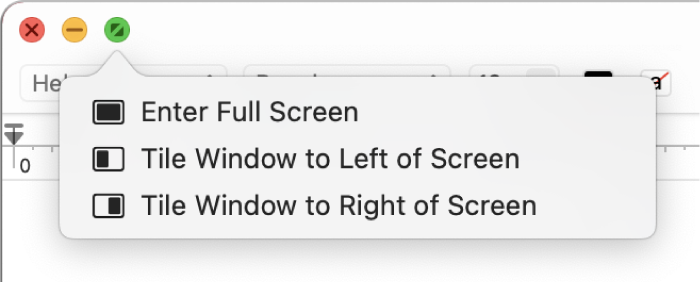
No outro lado da tela, clique no segundo app com o qual deseja trabalhar.
A Split View é criada em um novo space.
Em Split View, faça o seguinte:
Para mostrar ou ocultar a barra de menus: mova o cursor para a parte superior da tela (ou na direção contrária). Se você desmarcar a opção para ocultar e mostrar a barra de menus em tela cheia, a barra de menus sempre será mostrada.
Para mostrar ou ocultar o Dock: mova o cursor para o local do Dock (ou na direção contrária).
Para mostrar ou ocultar o título e a barra de ferramentas de uma janela: clique na janela e mova o cursor para a parte superior da tela (ou na direção contrária).
Para aumentar um lado: mova o cursor sobre a barra separadora localizada no meio e arraste para a esquerda ou a direita. Para retornar aos tamanhos originais, clique duas vezes na barra separadora.
Para trocar de lado: use o título e a barra de ferramentas de uma janela para arrastá-la para o outro lado.
Para usar um app diferente em um dos lados: clique na janela do app, mova o cursor sobre o botão verde no canto superior esquerdo, escolha Substituir Janela e clique na janela que deseja usar. Caso decida não substituir a janela atual, clique na mesa para voltar a ela.
Para mover a janela de um app para a mesa: clique na janela do app, mova o cursor sobre o botão verde no canto superior esquerdo da janela e escolha “Mover Janela para a Mesa”. O app será mostrado na mesa.
O outro app que permaneceu na Split View ficará agora em tela cheia em seu próprio space. Para retornar a ele, pressione Controle + Seta Acima (ou passe três ou quatro dedos para cima no trackpad) para entrar no Mission Control e clique no app na barra de Spaces.
Para usar uma janela de um app em tela cheia: clique na janela do app, mova o cursor sobre o botão verde no canto superior esquerdo da janela e escolha “Janela em Tela Cheia”.
O outro app que permaneceu na Split View ficará agora em tela cheia em seu próprio space. Para retornar a ele, pressione Controle + Seta Acima (ou passe três ou quatro dedos para cima no trackpad) para entrar no Mission Control e clique no app na barra de Spaces.
Caso esteja usando um app em tela cheia, você pode escolher rapidamente outro app para usar em Split View. Pressione Controle + Seta Acima (ou passe três ou quatro dedos para cima) para abrir o Mission Control, arraste uma janela do Mission Control sobre a miniatura do aplicativo em tela cheia na barra de Spaces e clique na miniatura de Split View. Você também pode arrastar a miniatura de um app sobre outra na barra de Spaces.
Para usar apps em Split View em outros monitores, certifique-se de que a opção “As telas possuem Spaces separados” está ativada nos ajustes de “Mesa e Dock”.