
Utilize a Touch Bar do Mac
Se o seu Mac tem a Touch Bar, você pode utilizar gestos conhecidos (como tocar, passar o dedo ou deslizar) diretamente na Touch Bar para alterar ajustes, utilizar a Siri, acessar teclas de função e realizar tarefas em aplicativos diversos.
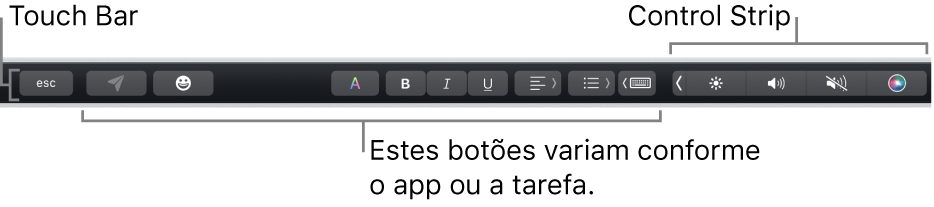
Control Strip
A Control Strip, localizada na extremidade direita da Touch Bar, permite que você use a Siri e altere ajustes comuns facilmente — basta tocar nos botões ou, no caso de ajustes como brilho e volume, passar o dedo rapidamente à esquerda ou à direita sobre os botões. Você também pode expandir a Control Strip para acessar mais botões.
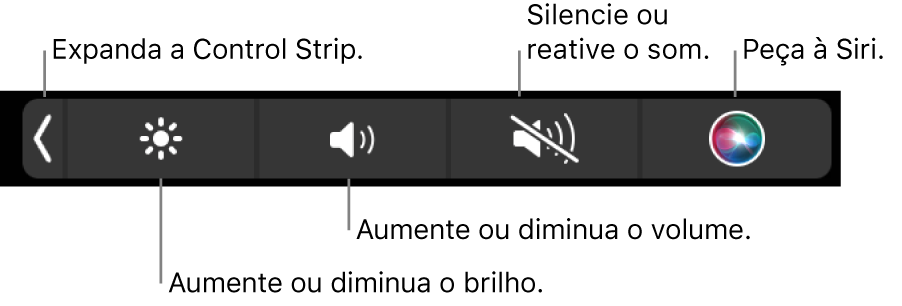
Para expandir a Control Strip: toque em
 .
.Dependendo do modelo do Mac e como você personaliza a Touch Bar, é possível manter a tecla Fn ou a tecla Globo Terrestre pressionada
 no teclado para expandir a Control Strip.
no teclado para expandir a Control Strip.Usar os botões da Control Strip: toque nos botões para alterar ajustes ou controlar a reprodução de vídeo ou música. Para alguns ajustes, como brilho da tela, você pode manter o toque sobre o botão para alterar o ajuste.
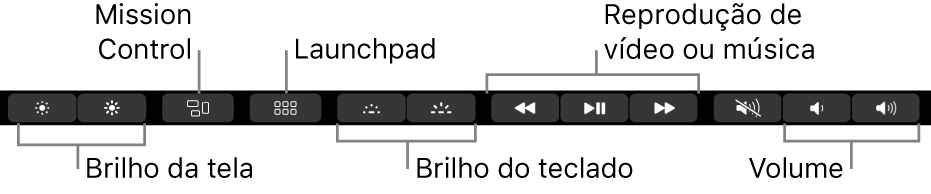
Contrair a Control Strip: toque em
 .
.
Botões de apps
Os outros botões da Touch Bar variam conforme o app sendo usado ou a tarefa sendo feita. Cada app é diferente — experimente a Touch Bar para aprender o que você pode fazer.
Por exemplo, estes são os botões disponíveis na Touch Bar ao selecionar um arquivo no Finder:

E estes são os botões disponíveis ao visualizar uma foto no app Fotos:

Você pode usar a Touch Bar para adicionar emojis ao texto rapidamente em alguns apps. Basta tocar em 
Dica: em alguns apps, você pode personalizar a Touch Bar para adicionar botões para as tarefas que você realiza com maior frequência.
Sugestões de Digitação
Quando você digita texto no Mac, a Touch Bar pode mostrar palavras ou frases que talvez você queira utilizar em seguida (chamadas sugestões de digitação), para que você economize tempo.
Para mostrar as sugestões de digitação: toque em
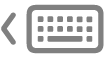 .
.
Para utilizar as sugestões de digitação: toque em uma palavra, frase ou emoji. Correções ortográficas aparecem em azul.

Para ocultar as sugestões de digitação: toque em
 na Touch Bar.
na Touch Bar.
Caso ![]() não esteja sendo mostrado na Touch Bar, Escolha Visualizar > Personalizar Touch Bar e selecione “Mostrar sugestões de digitação”. Ou escolha o menu Apple
não esteja sendo mostrado na Touch Bar, Escolha Visualizar > Personalizar Touch Bar e selecione “Mostrar sugestões de digitação”. Ou escolha o menu Apple 
![]() , clique em Texto e selecione “Sugestões de digitação na Touch Bar”.
, clique em Texto e selecione “Sugestões de digitação na Touch Bar”.
Para mostrar uma lista de palavras sugeridas na tela enquanto você digita, pressione F5 (talvez seja necessário também pressionar a tecla Fn, dependendo do modelo do Mac).
Cores
Nos apps em que você pode alterar a cor de texto ou objetos, use a Touch Bar para selecionar uma cor, uma tonalidade ou um modo (como RGB ou HSB).

Selecionar uma cor: mantenha pressionado
 e deslize o dedo até uma cor.
e deslize o dedo até uma cor.
Selecionar uma tonalidade: toque em
 , mantenha a cor pressionada e deslize o dedo até uma tonalidade.
, mantenha a cor pressionada e deslize o dedo até uma tonalidade.Selecionar um modo ou cor personalizada: toque em
 , toque na lista de cores à esquerda e toque em um modo de cor, como RGB. Para usar uma cor personalizada que você salvou, toque em Amostras.
, toque na lista de cores à esquerda e toque em um modo de cor, como RGB. Para usar uma cor personalizada que você salvou, toque em Amostras.
Use os controles de um modo para alterar valores, como matiz ou saturação. Para salvar suas alterações em Amostras, toque na cor (um “+” aparece) e toque nela novamente (uma marca de verificação aparece).
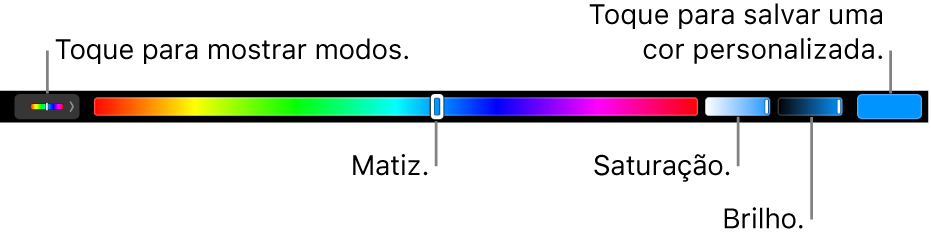
Ocultar cores ou valores de cor: toque em
 na Touch Bar.
na Touch Bar.
Teclas de função
Vários atalhos de teclado do macOS utilizam teclas de função (de F1 a F12), por exemplo, F11 mostra a mesa. Em um Mac com Touch Bar, as teclas de função são mostradas na Touch Bar.
Para mostrar as teclas de função na Touch Bar, mantenha pressionada a tecla Fn ou a tecla Globo Terrestre
 (dependendo do modelo do Mac) no teclado.
(dependendo do modelo do Mac) no teclado.Certifique-se de personalizar a Touch Bar na preferência Teclado para que as teclas de função sejam mostradas ao manter a tecla pressionada.

Toque em uma tecla de função.
Se um atalho de teclado contém uma tecla modificadora, como Opção ou Comando, mantenha pressionada a tecla Fn ou
 com a tecla modificadora. Por exemplo, para utilizar Controle + F3 para mover-se para o Dock, mantenha pressionada a tecla Fn ou
com a tecla modificadora. Por exemplo, para utilizar Controle + F3 para mover-se para o Dock, mantenha pressionada a tecla Fn ou  e a tecla Controle juntas, e toque em F3 na Touch Bar.
e a tecla Controle juntas, e toque em F3 na Touch Bar.
Consulte o artigo de Suporte da Apple Usar as teclas de função no MacBook Pro com a Touch Bar.