
Use o Teclado de Acessibilidade do Mac
O Teclado de Acessibilidade é um teclado na tela que permite que você use o Mac sem um teclado físico. Ele oferece recursos de digitação (por exemplo, sugestões de digitação) e navegação avançados, que você pode personalizar para tornar mais fácil o uso dos seus apps favoritos.
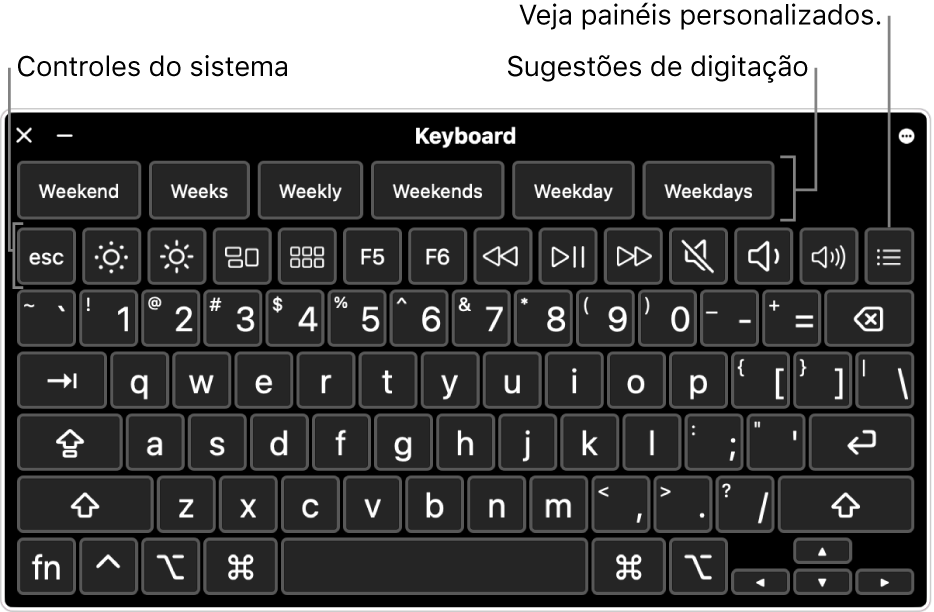
Quando você usa o Teclado de Acessibilidade, você também pode ativar a Espera, que permite que você use a tecnologia de rastreamento de cabeça ou de olhos para executar ações do mouse.
Dica: o Teclado de Acessibilidade é usado para o Visualizador de Teclado do macOS, que permite digitar em diferentes idiomas quando você altera os layouts de teclado. Consulte Use o Visualizador de Teclados.
Ative ou desative o Teclado de Acessibilidade
Ativar: no Mac, selecione o menu Apple

 na barra lateral, clique em Teclado à direita e ative “Teclado de Acessibilidade” (talvez seja necessário rolar para baixo).
na barra lateral, clique em Teclado à direita e ative “Teclado de Acessibilidade” (talvez seja necessário rolar para baixo).Abra os ajustes de Teclado para acessibilidade para mim
Você também pode ativar o Teclado de Acessibilidade ao clicar no menu de layouts de teclado na barra de menus e escolher “Mostrar Visualizador de Teclado” (o menu “Layouts de Teclado” é identificado na barra de menus por
 ou, se você usa mais de um layout de teclado, por um ícone que representa o layout de teclado ativo no momento).
ou, se você usa mais de um layout de teclado, por um ícone que representa o layout de teclado ativo no momento).Caso não veja o menu na barra de menus, configure a opção para mostrar o menu de Entrada na barra de menus.
Desativar: no canto superior esquerdo do Teclado de Acessibilidade do Mac, clique em
 .
.
Use o Teclado de Acessibilidade
Enquanto estiver usando o Teclado de Acessibilidade no Mac, faça o seguinte no teclado:
Fazer ajustes de sistema: clique nos botões de controle de sistema para ajustar o brilho da tela, o volume do som ou a reprodução de vídeo ou música, ou para acessar recursos como o Mission Control.
Para utilizar as sugestões de digitação: conforme você digita, são exibidas sugestões de palavras. Clique em uma sugestão para inserir seu texto.
Inserir caracteres alternativos: clique Option ou Option + Shift e clique em um caractere. Você também pode clicar Option para destacar as teclas mortas, clicar em uma tecla morta e clicar em uma letra (uma tecla morta é uma tecla modificadora pressionada juntamente com outra tecla para inserir uma letra com diacrítico).
Consulte Digite caracteres com acentos.
Simplificar a digitação: no canto superior direito do teclado, clique em
 , escolha Digitação e opte por inserir ou remover espaços ou começar frases com letras maiúsculas automaticamente (uma marca indica que a opção está ativada).
, escolha Digitação e opte por inserir ou remover espaços ou começar frases com letras maiúsculas automaticamente (uma marca indica que a opção está ativada).Usar Espera: no canto superior direito do teclado, clique em
 , escolha Espera e escolha uma opção. Consulte Controle o cursor usando Espera.
, escolha Espera e escolha uma opção. Consulte Controle o cursor usando Espera.
Mostre itens adicionais no Teclado de Acessibilidade
Enquanto estiver usando o Teclado de Acessibilidade no Mac, faça o seguinte no teclado:
Mostrar ou ocultar barras de ferramentas: no canto superior direito do teclado, clique em
 , escolha “Barras de ferramentas” e escolha as barras de ferramentas a serem mostradas ou ocultadas (uma marca indica que a barra de ferramentas será mostrada). Por exemplo, você pode mostrar a barra de ferramentas Texto Atual, que exibe o texto enquanto você o digita em um documento ou campo de texto, ou a barra de ferramentas Sugestões, que exibe palavras sugeridas com base no que você está digitando.
, escolha “Barras de ferramentas” e escolha as barras de ferramentas a serem mostradas ou ocultadas (uma marca indica que a barra de ferramentas será mostrada). Por exemplo, você pode mostrar a barra de ferramentas Texto Atual, que exibe o texto enquanto você o digita em um documento ou campo de texto, ou a barra de ferramentas Sugestões, que exibe palavras sugeridas com base no que você está digitando.Para usar o Editor de Painéis para alterar o local onde as barras de ferramentas são mostradas no teclado, escolha “Personalizar Ordenação da Barra de Ferramentas”.
Mostrar painéis personalizados: clique em
 para mostrar os painéis personalizados disponíveis criados com o Editor de Painéis. Para retornar ao Teclado de Acessibilidade, clique em
para mostrar os painéis personalizados disponíveis criados com o Editor de Painéis. Para retornar ao Teclado de Acessibilidade, clique em  no canto superior direito do painel personalizado.
no canto superior direito do painel personalizado.
Redimensione o Teclado de Acessibilidade
Enquanto estiver usando o Teclado de Acessibilidade no Mac, faça o seguinte:
Aumentar ou diminuir o teclado: arraste um canto do teclado.
Para redimensioná-lo sem restringir as proporções, clique em
 no canto superior direito do teclado e escolha “Redimensionar Proporcionalmente” (para remover a marca).
no canto superior direito do teclado e escolha “Redimensionar Proporcionalmente” (para remover a marca).Restaurar o tamanho padrão do teclado: clique em
 no canto superior direito do teclado, escolha Ampliar/Reduzir e escolha 100%.
no canto superior direito do teclado, escolha Ampliar/Reduzir e escolha 100%.
Altere as opções do Teclado de Acessibilidade
Enquanto estiver usando o Teclado de Acessibilidade no Mac, faça o seguinte para alterar suas opções:
No canto superior direito do Teclado de Acessibilidade, clique em
 e escolha as opções (uma marca indica que a opção está ativada). Por exemplo, você pode alterar a aparência do teclado para usar texto escuro em fundo claro, desvanecer o teclado após um período de inatividade ou ativar ou desativar a Espera.
e escolha as opções (uma marca indica que a opção está ativada). Por exemplo, você pode alterar a aparência do teclado para usar texto escuro em fundo claro, desvanecer o teclado após um período de inatividade ou ativar ou desativar a Espera.Use o Editor de Painéis do Mac para personalizar o Teclado de Acessibilidade e usá-lo com seus apps favoritos.
Se você definiu a opção para desvanecer ou ocultar o Teclado de Acessibilidade após um período de inatividade, você pode torná-lo visível novamente ao mover o cursor sobre o teclado desvanecido ou, se ele estiver oculto, ao mover o cursor.