
Busque com o Spotlight
O Spotlight pode encontrar apps, documentos, fotos e outros arquivos no Mac, e você pode usar as Sugestões do Spotlight para obter informações sobre voos, esportes, filmes, ações e previsão do tempo, notícias e outras informações de fontes como a Internet, o Mapas e o iTunes. O Spotlight pode até obter conversões, cálculos e definições para você.
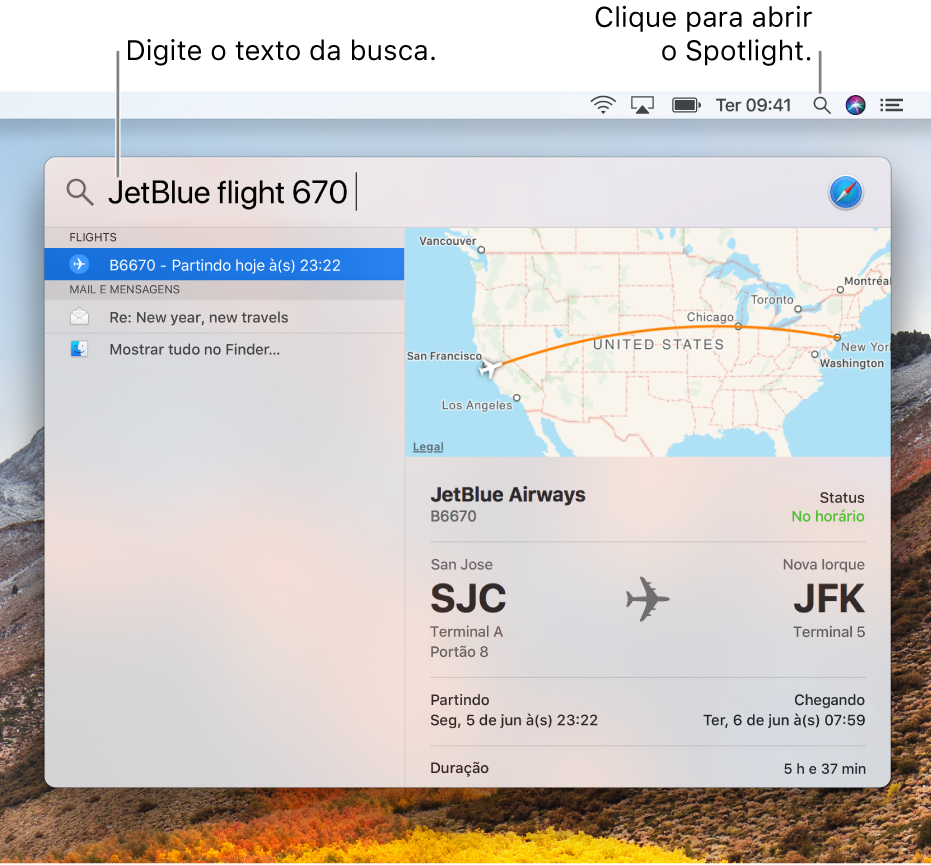
Dica: você pode arrastar a janela do Spotlight para qualquer lugar da mesa e aumentá-la.
Abra o Spotlight e busque
Para abrir o Spotlight: clique no ícone do Spotlight
 no canto superior direito da barra de menus ou pressione Comando + Barra de espaço.
no canto superior direito da barra de menus ou pressione Comando + Barra de espaço.Se esta for a primeira vez que estiver usando o Spotlight, uma descrição é exibida na janela do Spotlight. Comece a digitar no campo de busca, no local onde está escrito “Busca Spotlight”.
Para digitar uma frase de busca: comece a digitar aquilo que procura — os resultados são mostrados conforme você digita, não sendo necessário pressionar Retorno.
Você pode encontrar arquivos no Mac digitando pelo que procura da mesma forma que você falaria. Por exemplo, você pode fazer digitar “fotos da Califórnia” ou “e-mails da Carla” para fazer uma busca.
Pedir à Siri. diga algo como: “Mostre e-mails do Pedro” Saiba mais sobre a Siri.
Você pode encontrar coisas na web e na iTunes Store, na App Store e na iBooks Store. Por exemplo, você pode obter resultados sobre tempo, esportes, ações ou informações de trânsito e voo. Busque músicas, filmes, livros, apps, lojas próximas e pontos de referência, dentre outros.
Pedir à Siri. diga algo como: “Qual é a previsão do tempo para hoje?”
Abrir um app: digite o nome do app (como Pré-Visualização) e pressione Retorno.
Pedir à Siri. diga algo como: “Abra o FaceTime”
Visualize e use resultados da busca
Para abrir um item: selecione o item na lista de resultados à esquerda e pressione a tecla Retorno. Ou clique duas vezes no item.
Para usar uma pré-visualização: clique em itens ou links na pré-visualização à direita. Por exemplo, para ouvir uma música de uma playlist do iTunes, clique no botão Reproduzir ao lado da música. Ou, para comprar ingressos para um filme em exibição próximo a você, clique nos horários do filme.
Para mostrar a localização de um arquivo no Mac: selecione o arquivo na lista de resultados e mantenha a tecla Controle pressionada para mostrar a localização do arquivo na parte inferior da pré-visualização.
Para copiar um item: arraste um arquivo da lista de resultados para a mesa ou para uma janela do Finder.
Para ver arquivos usados em um app recentemente: digite o nome do app (não pressione a tecla Retorno, a não ser que deseje abrir o app). Para abrir um arquivo, clique-o duas vezes na pré-visualização.
Para criar um atalho para um item na mesa: arraste o item da lista de resultados para a mesa; clique-o na mesa para abrir o item no app adequado, como o Safari.
Ver todos os resultados do Mac no Finder: role até a parte inferior da lista de resultados e clique duas vezes em “Mostrar Tudo no Finder”. Você pode limitar os resultados no Finder.
Obtenha conversões, cálculos e definições
Pedir à Siri. diga algo como: “Uma polegada é equivalente a quantos centímetros?” ou “O que estufado significa?” Saiba mais sobre a Siri.
Converter moedas: digite uma quantidade para ver sua equivalência em outras moedas normais. Por exemplo, digite R$100, $100 ou €100. Ou digite algo como “300 coroas em reais”.
Converter temperaturas: digite uma temperatura, como 32C ou 98F. Ou digite algo como “340K em C”.
Converter medidas: digite uma medida, como 25 kg, 54 metros ou 23 parsecs. Ou digite algo como “32 cm em pés”.
Fazer um cálculo: digite uma expressão matemática, como 956*23,94.
Obter uma definição: digite uma palavra ou frase e clique no resultado na seção Definição.
Quando as Sugestões do Spotlight estão ativadas, alguns apps — por exemplo, Mail, Mensagem e Notas — podem sublinhar um item (como o nome de um artista ou local, ou o título de um filme) no texto ou torná-lo um link para indicar que há mais informações disponíveis. Apenas clique na seta ou no link para saber mais na janela Pesquisa. (Suas mensagens, e-mails e outros conteúdos não são enviados à Apple; apenas os itens identificados como dicas de Pesquisa e dados de uso relacionados podem ser enviados).
Você excluir certas pastas, discos ou tipos de informação (como e-mails ou mensagens) das buscas do Spotlight. Caso deseje que o Spotlight busque somente no conteúdo do Mac e não inclua resultados da web, você pode desativar as Sugestões do Spotlight. Para mais informações, consulte Preferência Spotlight.