
Busque com o Spotlight do Mac
O Spotlight pode buscar itens no Mac, mostrar todos os tipos de informações — de fontes como os apps Mapas e Música, e da web — e até obter conversões, cálculos e definições para você.
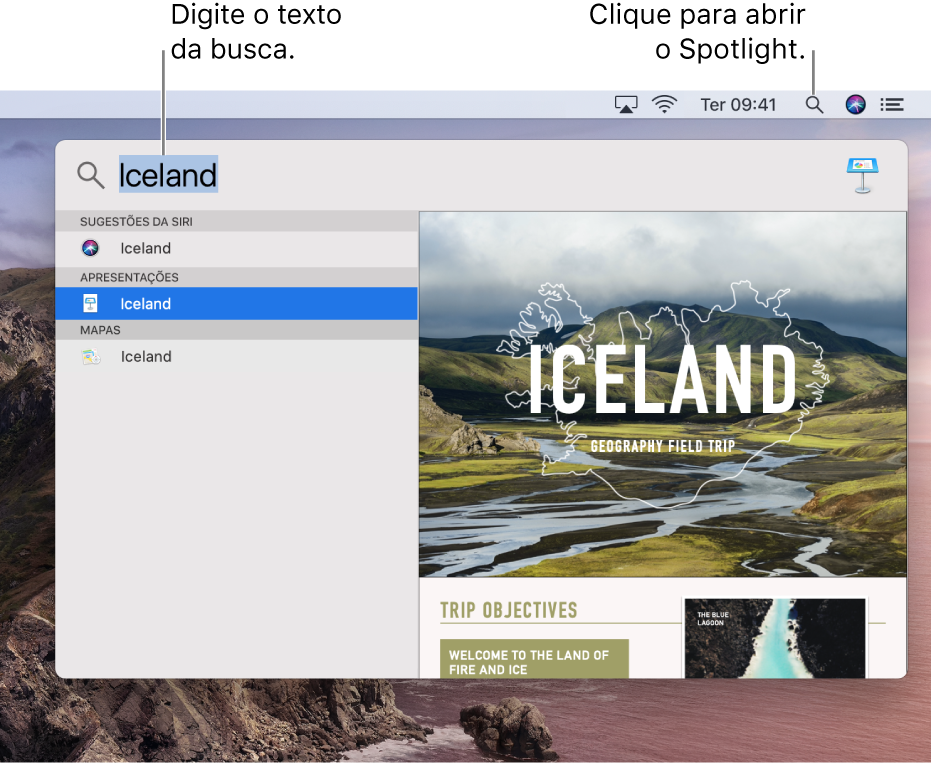
Dica: você pode arrastar a janela do Spotlight para qualquer lugar da mesa e aumentá-la.
Busque algo
No Mac, clique no ícone do Spotlight
 no canto superior direito da barra de menus ou pressione Comando + Barra de espaço.
no canto superior direito da barra de menus ou pressione Comando + Barra de espaço.Se esta for a primeira vez que estiver usando o Spotlight, uma descrição é exibida na janela do Spotlight e o campo de busca mostra Busca Spotlight.
No campo de busca, digite o que procura — os resultados aparecem conforme você digita.
Encontre arquivos no Mac digitando pelo que procura da mesma forma que você falaria. Por exemplo, você pode fazer digitar “fotos da Califórnia” ou “e-mails da Carla” para fazer uma busca.
Encontre coisas na web usando as Sugestões do Spotlight e na iTunes Store, na App Store e no Apple Books. Por exemplo, você pode fazer uma busca sobre tempo, esportes, sites, ações, informações de voo, celebridades, músicas, filmes, livros e muito mais.
Visualize e use resultados da busca
Para abrir um item: clique duas vezes sobre um item na lista de resultados à esquerda. Ou selecione-o e pressione a tecla Retorno.
Para usar uma pré-visualização: clique em itens ou links na pré-visualização à direita. Por exemplo, para ouvir uma música em uma playlist, clique no botão Reproduzir ao lado da música.
Para mostrar a localização de um arquivo no Mac: selecione o arquivo na lista de resultados e mantenha a tecla Controle pressionada para mostrar a localização do arquivo na parte inferior da pré-visualização.
Para copiar um item: arraste um arquivo da lista de resultados para a mesa ou para uma janela do Finder.
Para ver arquivos usados em um app recentemente: digite o nome do app (não pressione a tecla Retorno, a não ser que deseje abrir o app). Para abrir um arquivo, clique-o duas vezes na pré-visualização.
Para criar um atalho para um item na mesa: arraste o item da lista de resultados para a mesa; clique-o na mesa para abrir o item no app adequado, como o Safari.
Ver todos os resultados do Mac no Finder: role até a parte inferior da lista de resultados e clique duas vezes em “Mostrar Tudo no Finder”. Você pode limitar os resultados no Finder.
Durante o repouso ou se você atingir o limite de tempo definido para apps nas preferências de “Tempo de Uso”, os ícones dos apps são escurecidos e um ícone de ampulheta ![]() é mostrado. Consulte Agende o repouso.
é mostrado. Consulte Agende o repouso.
Obtenha conversões, cálculos e definições
Converter moedas: digite uma quantidade para ver sua equivalência em outras moedas normais. Por exemplo, digite R$100, $100 ou €100. Ou digite algo como “300 coroas em reais”.
Converter temperaturas: digite uma temperatura, como 32C ou 98F. Ou digite algo como “340K em C”.
Converter medidas: digite uma medida, como 25 kg, 54 metros ou 23 parsecs. Ou digite algo como “32 cm em pés”.
Fazer um cálculo: digite uma expressão matemática, como 956*23,94.
Obter uma definição: digite uma palavra ou frase e clique no resultado na seção Definição.
Pedir à Siri. diga algo como: “Uma polegada é equivalente a quantos centímetros?” ou “O que estufado significa?” Saiba mais sobre a Siri.
Quando as Sugestões do Spotlight estão ativadas, alguns apps — por exemplo, Mail, Mensagem e Notas — podem sublinhar um item (como o nome de um artista ou local, ou o título de um filme) no texto ou torná-lo um link para indicar que há mais informações disponíveis. Apenas clique na seta ou no link para saber mais na janela Pesquisa. (Suas mensagens, e-mails e outros conteúdos não são enviados à Apple; apenas os itens identificados como dicas de Pesquisa e dados de uso relacionados podem ser enviados).
Você excluir certas pastas, discos ou tipos de informação (como e-mails ou mensagens) das buscas do Spotlight. Caso deseje que o Spotlight busque somente no conteúdo do Mac e não inclua resultados da web, você pode desativar as Sugestões do Spotlight. Consulte Altere a preferência Spotlight.