
Use a câmera no Mac
Muitos computadores Mac têm uma câmera integrada, localizada perto da borda superior da tela. A câmera é ativada automaticamente quando você abre um app (como FaceTime ou Photo Booth) ou usa um recurso (como Marcação ou cursor de cabeça) que pode usar a câmera. Uma luz verde ao lado da câmera acende para indicar que ela está ativada. A câmera se desliga ao fechar ou encerrar todos os apps ou recursos que podem usar a câmera.
Você pode decidir quais apps têm permissão para usar a câmera do Mac. Consulte Controle o acesso à câmera.
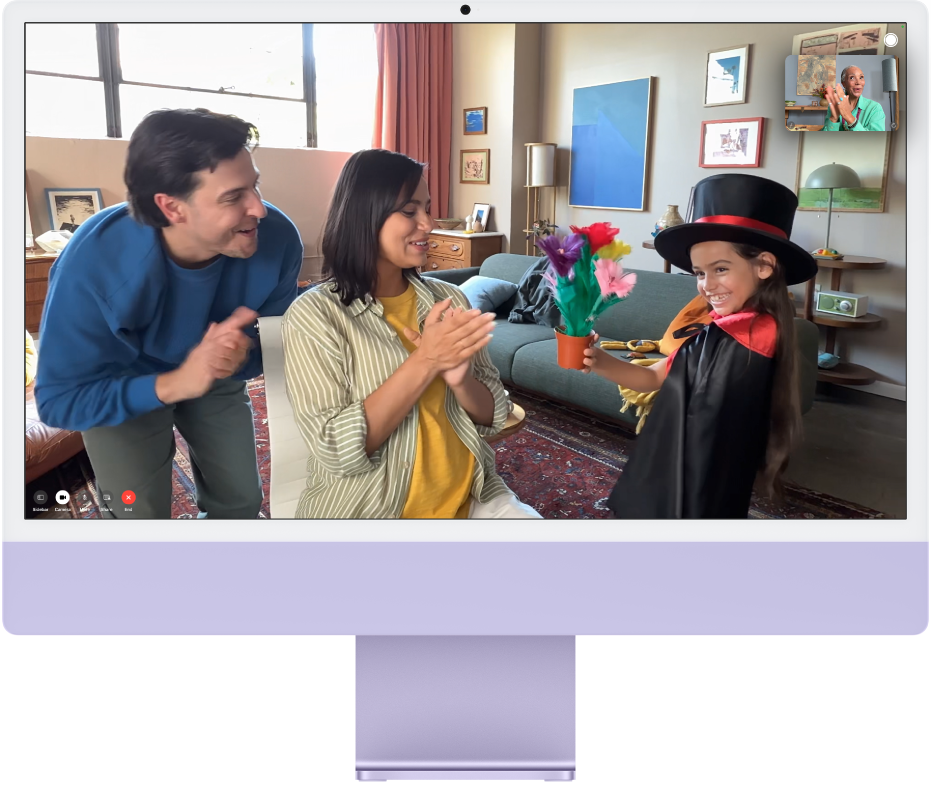
Tire uma foto ou grave um vídeo
Tire uma foto ou grave um vídeo de si mesmo: consulte Tire uma foto ou grave um vídeo no Photo Booth.
Tire uma foto ou grave um vídeo da tela: Consulte Fazer capturas de tela ou gravações de tela.
Use efeitos de vídeo
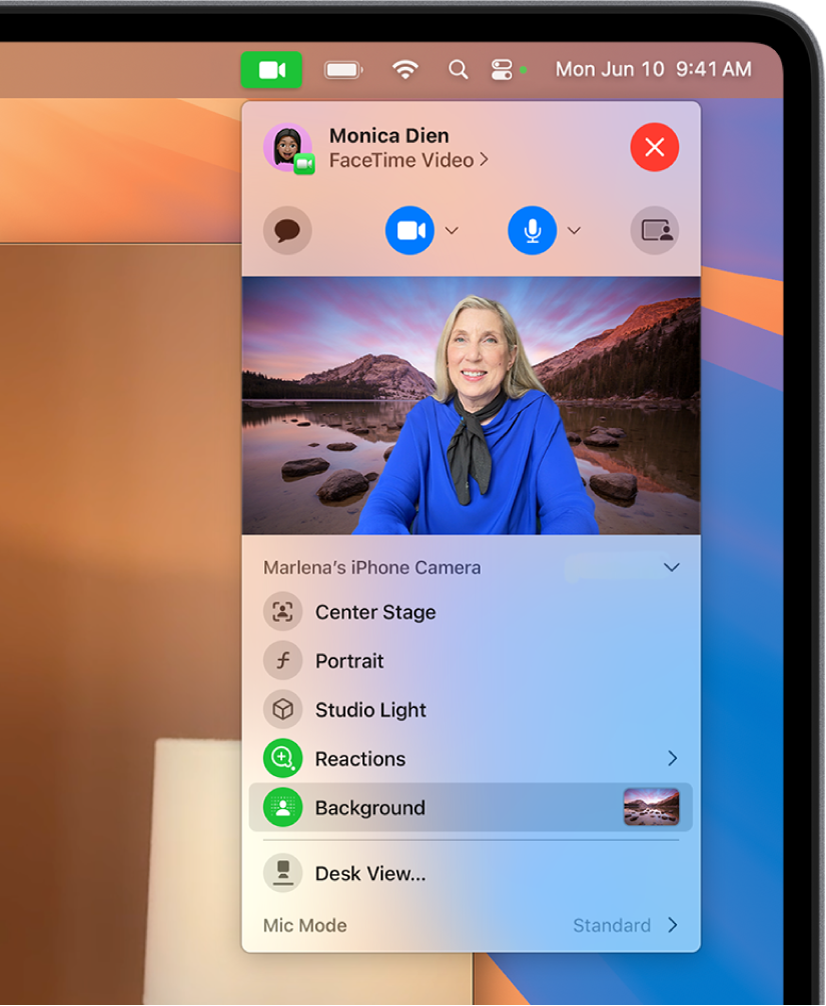
Abra um app que capture vídeo, como o FaceTime.
Clique em
 na barra de menus e clique em uma das opções abaixo:
na barra de menus e clique em uma das opções abaixo:Palco Central: ajuda a manter você e quem estiver com você no enquadramento. Ao usar o iPhone como câmera web, você pode escolher entre Principal e Ultra-Angular. (O Palco Central está disponível no Apple Studio Display, em computadores Mac com a Câmera 12MP Center Stage ou se você estiver usando a Câmera de Continuidade com um iPhone 11 ou posterior.)
Vertical: desfoca automaticamente o fundo e coloca o foco visual em você. (Este recurso está disponível em computadores Mac com Apple silicon ou se você estiver usando a Câmera de Continuidade com um iPhone XR ou posterior.) Clique em
 ao lado de Vertical para usar o controle que ajusta o desfoque do fundo.
ao lado de Vertical para usar o controle que ajusta o desfoque do fundo.Luz de Estúdio: escurece o fundo e ilumina seu rosto. (O recurso Luz de Estúdio está disponível em computadores Mac com Apple silicon ou se você estiver usando a Câmera de Continuidade com um iPhone 12 ou posterior.) Clique em
 ao lado de “Luz de Estúdio” para usar o controle que ajusta a intensidade da luz de estúdio.
ao lado de “Luz de Estúdio” para usar o controle que ajusta a intensidade da luz de estúdio.Fundo: oferece opções de fundo para ligações de vídeo. Clique em
 ao lado de Fundo para selecionar um fundo de câmera. Selecione um gradiente de cores e uma imagem de fundo, ou adicione uma foto sua.
ao lado de Fundo para selecionar um fundo de câmera. Selecione um gradiente de cores e uma imagem de fundo, ou adicione uma foto sua.Reações: adicione reações como corações, fogos de artifício e muito mais. Consulte Adicione reações
Visualização da Mesa: mostre seu rosto e uma visão aérea da sua mesa ao mesmo tempo. (A Visualização da Mesa está disponível em computadores Mac com a Câmera 12MP Center Stage ou se você estiver usando a Câmera de Continuidade com um iPhone 11 ou posterior.) Consulte Use a Visualização da Mesa.
Enquadre o vídeo manualmente
Você pode ajustar o enquadramento do vídeo quando estiver usando uma câmera grande-angular (como a 12MP Center Stage camera) e o Palco Central estiver desativado.
Abra um app que capture vídeo, como o FaceTime.
Caso esteja usando o iPhone como webcam, prenda-o ao Mac com um acessório.
Clique em
 na barra de menus, desative o Palco Central, mantenha o cursor sobre a pré-visualização e execute uma das seguintes ações:
na barra de menus, desative o Palco Central, mantenha o cursor sobre a pré-visualização e execute uma das seguintes ações:Zoom: alterne entre 0,5x e 1x para aproximar ou afastar o zoom (depende do modelo). Para um zoom mais preciso, mantenha os controles de zoom pressionados e arraste o controle deslizante para a direita ou esquerda.
Deslocar: clique e arraste o cursor na pré-visualização para ajustar o que você está mostrando no vídeo.
Reposicionar: clique no botão Reposicionar para detectar automaticamente sua face e centralizá-la.
Reinicializar o enquadramento: clique no botão 0,5x ou 1x na pré-visualização.
Melhore a qualidade da imagem
Limpe a câmera: Use um pano macio e sem fiapos para limpar a câmera.
Ajuste a iluminação: Certifique-se de que você esteja bem iluminado pela frente, mas sem muita luz atrás; por exemplo, um local onde haja uma janela à sua frente.
Melhore a conexão Wi‑Fi: aproxime-se do roteador Wi‑Fi e certifique-se de que não haja objetos que obstruam o sinal, como paredes.
Altere ajustes de apps: certos apps podem permitir que você ajuste a qualidade da câmera. Verifique os ajustes do app e ajuste-os, se necessário.
Para obter mais ajuda, consulte o artigo de Suporte da Apple Se a câmera integrada não estiver funcionando no Mac.
Para saber mais sobre o uso da câmera com apps específicos, consulte o Manual de Uso do FaceTime, o Manual de Uso do app Mensagens e o Manual de Uso do Photo Booth.