
Use o Controle Assistivo do Mac
Com o Controle Assistivo, você pode usar um dispositivo adaptável (como um controle ou joystick) para digitar texto, interagir com itens na tela e controlar o Mac. Use os controles no painel de Início do Controle Assistivo para escanear um painel ou a interface de usuário até que um controle seja usado para selecionar um item ou realizar uma ação.
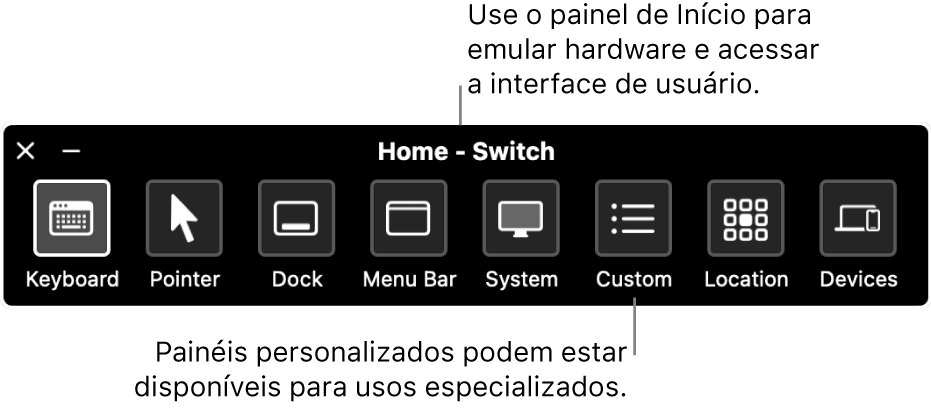
Ative o Controle Assistivo
No Mac, escolha menu Apple

 na barra lateral e clique em Controle Assistivo à direita (talvez seja necessário rolar para baixo).
na barra lateral e clique em Controle Assistivo à direita (talvez seja necessário rolar para baixo).Ative o Controle Assistivo.
O painel de Início do Controle Assistivo é mostrado na mesa.
Por padrão, o painel de Início do Controle Assistivo usa texto branco em fundo preto. Se você preferir texto escuro em fundo claro, escolhe uma aparência clara nos ajustes do Controle Assistivo.
Configure botões
Você pode usar os ajustes do Controle Assistivo do Mac para configurar um ou mais controles adaptáveis para desempenhar uma ação quando pressionados ou atribuir uma ação diferente a um controle existente.
No Mac, escolha menu Apple

 na barra lateral e clique em Controle Assistivo à direita (talvez seja necessário rolar para baixo).
na barra lateral e clique em Controle Assistivo à direita (talvez seja necessário rolar para baixo).Role até Controles e execute uma das seguintes ações:
Adicionar um controle: clique no botão Adicionar
 e pressione o seu controle adaptável. Insira um nome e selecione uma ação, como Parar Varredura. Para que o botão execute um script ou abra um app, clique em Personalizar e selecione um script ou app.
e pressione o seu controle adaptável. Insira um nome e selecione uma ação, como Parar Varredura. Para que o botão execute um script ou abra um app, clique em Personalizar e selecione um script ou app.Remover um controle: selecione um controle na lista e clique no botão Remover
 .
.Alterar um controle: selecione um controle na lista, clique no menu local Editar Controle
 e altere o nome ou a ação. Para usar um botão diferente para a ação, clique em Reatribuir.
e altere o nome ou a ação. Para usar um botão diferente para a ação, clique em Reatribuir.
Use o Painel de Início
Enquanto você estiver usando o Controle Assistivo no Mac, o Painel de Início é mostrado na mesa. O Painel de Início contém os seguintes itens:
Teclado: exibe o teclado padrão. Digite o texto em um documento ou campo fazendo a varredura do teclado do painel, abrindo um grupo de teclas ou selecionando uma tecla. Fique atento ao grupo na parte inferior do teclado. Ele contém palavras sugeridas com base nas teclas pressionadas até o momento. Você pode poupar tempo de digitação selecionando a palavra sugerida.
Cursor: fornece os botões para mover e clicar o cursor. Para mover o cursor para uma área da tela, selecione Mover; para clicar o cursor automaticamente ao chegar a uma área da tela, selecione “Mover e Clicar”.
Para ambas as opções Mover e “Mover e Clicar”, uma linha azul vertical começa a deslizar pela tela. Quando você pressiona o botão Selecionar Item, a linha para e uma linha azul horizontal começa a deslizar pela tela. O cursor é movido para a interseção das duas linhas azuis; caso tenha usado “Mover e Clicar”, o item localizado na interseção das duas linhas azuis será selecionado.
Se desejar ainda mais precisão, defina a “Precisão do cursor” para Alta nos ajustes do Controle Assistivo. Depois que as primeiras linhas verticais e horizontais pararem, pressione o botão Selecionar Item. Uma linha vertical (ou horizontal) mais lenta se move pela tela e você pode pará-la exatamente onde desejar.
Dock: faz a varredura de itens no Dock.
Barra de Menus: faz a varredura do grupo da barra de menus e, em seguida, do grupo de menus extras.
Sistema: fornece botões para controlar o volume ou o brilho do Mac e controlar a reprodução de mídia.
Se seu Mac tem Touch Bar, o Sistema inclui Alternar Touch Bar, que mostra a Touch Bar na parte inferior da tela. Isso permite que você use o Controle Assistivo para apontar para itens e selecioná-los na Touch Bar.
Personalizar: exibe os painéis personalizados disponíveis. Você pode criar painéis personalizados (usando o Editor de Painéis) para simplificar tarefas e ações comuns de apps.
Localização: fornece botões para reposicionar o painel do Controle Assistivo na tela.
Dispositivos: mostra dispositivos Apple disponíveis, como dispositivos iOS, iPadOS ou Apple TV, que podem ser controlados usando o Controle Assistivo no Mac, sem que seja necessário emparelhar o controle com o outro dispositivo. O Mac, os dispositivos iOS e iPadOS e a Apple TV devem estar na mesma rede Wi‑Fi e você precisa ter uma sessão iniciada com o mesmo ID Apple em todos os dispositivos.
Se você ativou “Permitir que a troca de plataformas controle o computador” no ajuste Controle Assistivo, também pode usar seus outros dispositivos para controlar o Mac.
Consulte o artigo de Suporte da Apple Use o Controle Assistivo no seu dispositivo para controlar outro dispositivo Apple.
Escaneie e selecione itens
Enquanto estiver usando o Controle Assistivo no Mac, faça o seguinte:
Escanear itens com o escaneamento automático: pressione o controle Selecionar Item para iniciar o escaneamento automático. Em grupos e itens da interface de usuário, o Controle Assistivo destaca cada item ou grupo conforme escaneia. Nos painéis, ele destaca cada botão ou grupo ou então os conjuntos de botões em sequência sobreposta, dependendo de como o painel tenha sido feito.
Se você selecionar um item, o escaneamento é pausado, a menos que “Escaneamento automático” esteja ativado nos ajustes do Controle Assistivo. Para retomar o escaneamento, pressione o controle. O Controle Assistivo repete (ou executa um loop) um escaneamento, conforme definido nos ajustes do Controle Assistivo.
Escanear itens sem o escaneamento automático: se você desativou o escaneamento automático, pressione o controle “Mover para o item seguinte”.
Selecionar um item: quando um item for destacado, pressione o botão Selecionar Item. Se o item selecionado for um grupo, pressione o controle novamente para escanear os itens no grupo e pressione o controle mais uma vez para selecionar um item. Para sair de um grupo, pressione o controle quando o grupo estiver destacado (ou quando “sair” for anunciado, caso tenha ativado a opção para que o Controle Assistivo fale ao navegar).
Se “Retomar escaneamento automático após seleção” estiver ativado nos ajustes do Controle Assistivo, ele começa a escanear automaticamente os itens em um grupo ao selecioná-lo.
Use painéis
Enquanto estiver usando o Controle Assistivo no Mac, faça o seguinte:
Definir opções de painel: em um painel, pressione o controle Selecionar Item quando o botão “Opções de Painel”
 estiver destacado no canto superior direito. Em seguida, pressione o botão novamente quando a opção que você deseja definir estiver destacada. Você pode aumentar ou diminuir o tamanho ou a transparência do painel.
estiver destacado no canto superior direito. Em seguida, pressione o botão novamente quando a opção que você deseja definir estiver destacada. Você pode aumentar ou diminuir o tamanho ou a transparência do painel.Retornar ao Painel de Início: em um painel, pressione o controle Selecionar Item quando o botão Início
 estiver destacado no canto superior direito. Na interface de usuário, pressione o controle quando o Painel de Início estiver destacado.
estiver destacado no canto superior direito. Na interface de usuário, pressione o controle quando o Painel de Início estiver destacado.
Controle o cursor
Enquanto estiver usando o Controle Assistivo no Mac, você pode usar painéis para mover e controlar o cursor. Por exemplo, o painel Cursor, no Painel de Início, oferece Mover e “Mover e Clicar”. Os seguintes métodos também podem ser usados nos painéis:
Deslizamento: esta ação é a mesma que Mover no painel Cursor.
Girar: ao pressionar o controle Selecionar Item, um setor (em forma de fatia de torta) começa a girar em volta da tela a partir da posição atual do cursor ou em volta da janela mais à frente a partir do centro da janela (dependendo de como o Limite tenha sido configurado no Editor de Painéis). Quando você pressiona o controle uma segunda vez, o setor para na tela e uma linha azul começa a deslizar pelo setor. Ao pressionar o controle pela terceira vez, a linha azul para e o cursor começa a deslizar pela linha azul. Pressione o controle novamente para parar o cursor na linha azul.
Se você definir “Precisão do cursor” como Alta nos ajustes do Controle Assistivo, estágios intermediários serão adicionados para fornecer maior controle do cursor. Por exemplo, da terceira vez que você pressionar o controle Selecionar Item, a linha azul se moverá muito mais lentamente enquanto desliza pelo setor. Pressione o controle uma quarta vez para iniciar o deslizamento do cursor pela linha azul. Pressione-o pela quinta vez para desacelerar o cursor ainda mais. Pressione o controle pela sexta vez para parar o cursor na linha azul.
Movimento Direcional: quando você pressiona o botão Selecionar Item, o cursor é movido da posição atual pela tela de uma das várias maneiras: ele se move em uma direção (como para a esquerda, para baixo ou em diagonal) ou repete ou reverte o último movimento direcional que fez. Caso pressione o controle, o cursor para de mover; caso não pressione, o cursor continua até alcançar um limite, de onde ele inverte a direção ou para, se “Inverter direção do cursor depois de atingir a margem” estiver desativado nos ajustes do Controle Assistivo.
Você pode personalizar os ajustes do Controle Assistivo. Para obter informações sobre as opções disponíveis, consulte Altere o ajuste Controle Assistivo.