Trabalhe com vários dispositivos
O Mac trabalha com seus outros dispositivos Apple. Os recursos de Continuidade permitem que você desbloqueie recursos poderosos ao usar o Mac, iPad, iPhone ou Apple Watch juntos.
Antes de começar. Certifique-se de que o Mac Pro e o dispositivo iOS ou iPadOS estejam com o Wi-Fi e o Bluetooth ativados e tenham uma sessão iniciada com o mesmo ID Apple.
Use o iPhone com o seu Mac

Adicione widgets do iPhone à mesa. Coloque os widgets do iPhone diretamente na mesa do seu Mac. Use a Galeria de Widgets para selecionar widgets do iPhone para o Mac ou arraste widgets da Central de Notificações para a mesa. Para abrir a Galeria de Widgets, Controle + clique na mesa e selecione Editar Widgets.
Use o iPhone como câmera web. A Câmera de Continuidade no Mac permite que você use o iPhone como câmera adicional do Mac. Você pode usar a câmera do iPhone para fazer chamadas de vídeo. Depois de configurar a Câmera de Continuidade, o Mac pode começar a usar automaticamente o iPhone como câmera quando estiver no raio de alcance. Se preferir, você também pode usar uma conexão por fio. Consulte Escolha uma câmera externa e Use o iPhone como câmera web no Manual do Usuário do macOS.
Nota: para usar a Câmera de Continuidade como câmera web, é necessário o iPhone XR ou mais recente. Para usar a Câmera de Continuidade para compartilhar fotos, você precisa de um iPhone ou iPod touch com iOS 12 (ou posterior) ou um iPad com iPadOS 13.1 (ou posterior) instalado.
Use o microfone do iPhone. Com a Câmera de Continuidade, você pode usar o iPhone como microfone do Mac. Use o menu Vídeo no FaceTime para selecionar o iPhone durante uma ligação ou use os ajustes do app para alternar para o microfone do iPhone durante ligações de vídeo. Também é possível usar os ajustes de Áudio nos Ajustes do Sistema para selecionar o iPhone como microfone do sistema.
Use apps do iPhone no Mac. Muitos dos seus apps favoritos do iPhone e do iPad funcionam no Mac. Consulte Use apps para iPhone e iPad no Mac com Apple Silicon no Manual do Usuário do macOS.
Ligações telefônicas e mensagens de texto no Mac Com uma conexão Wi‑Fi, você pode receber e fazer ligações diretamente do Mac Pro. Você também pode enviar e receber mensagens de texto.
No iPhone, acesse Configurações > Telefone e ative as ligações Wi-Fi. Depois, no Mac, abra o FaceTime. Vá até Ajustes, selecione Geral e clique em “Ligações do iPhone”. Consulte Configure o iPhone e o Mac para ligações telefônicas no Manual do Usuário do FaceTime.
Use o iPhone como seu Acesso Pessoal. Perdeu a conexão Wi-Fi? Com o Instant Hotspot, você pode usar o Acesso Pessoal no seu iPhone ou iPad para conectar o Mac Pro à internet instantaneamente — sem precisar de nenhuma senha. Consulte Use um iPhone ou iPad para conectar à Internet no Manual do Usuário do macOS.
Clique no ícone de estado da rede Wi-Fi ![]() na barra de menus e clique em
na barra de menus e clique em ![]() perto do iPhone ou iPad na lista (caso não veja a lista, clique em Outras Redes). O ícone do Wi-Fi na barra de ferramentas muda para
perto do iPhone ou iPad na lista (caso não veja a lista, clique em Outras Redes). O ícone do Wi-Fi na barra de ferramentas muda para ![]() . Não é preciso ativar nada no dispositivo — o Mac Pro conecta-se automaticamente. Quando você não estiver usando o acesso, o Mac Pro se desconecta para economizar bateria.
. Não é preciso ativar nada no dispositivo — o Mac Pro conecta-se automaticamente. Quando você não estiver usando o acesso, o Mac Pro se desconecta para economizar bateria.
Dica: se uma senha for solicitada, certifique-se de que os dispositivos estejam configurados corretamente. Consulte o artigo de Suporte da Apple Usar o Instant Hotspot para se conectar ao Acesso Pessoal sem precisar inserir uma senha.
Use o iPad com o seu Mac
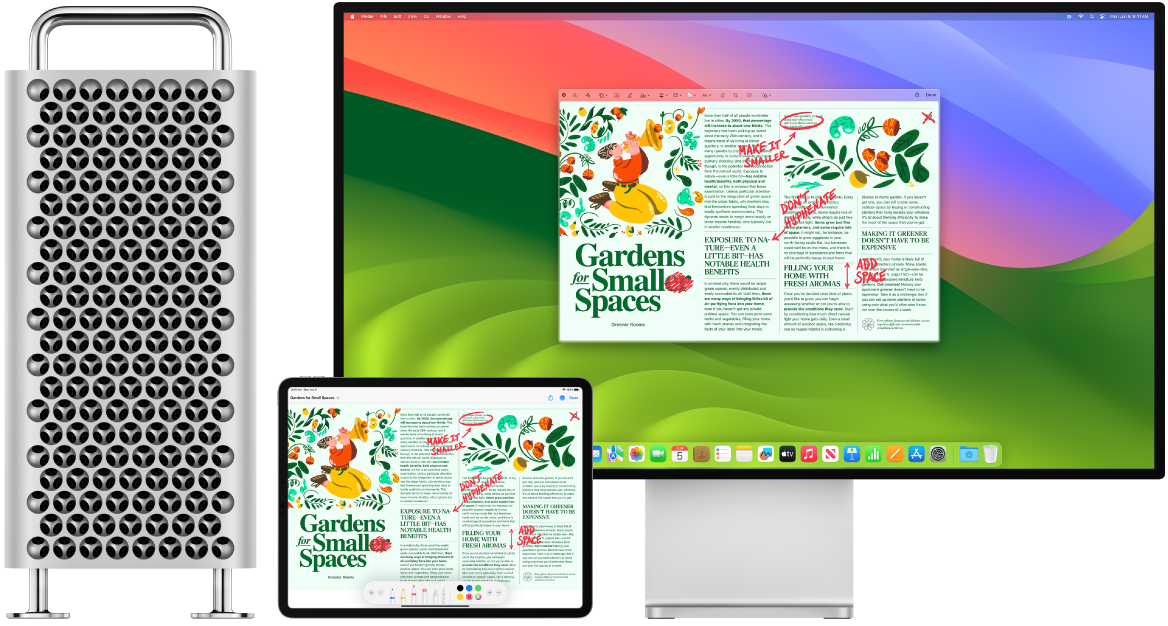
Aproveite ainda mais o Mac Pro usando-o com o seu iPad. O Sidecar permite usar o iPad como uma tela secundária do Mac, oferecendo espaço extra para estender seu trabalho e desenhar em seus apps favoritos do Mac com a Apple Pencil. Com o Controle Universal, você também pode controlar o iPad com o teclado e mouse ou trackpad do Mac, facilitando a transferência de conteúdo entre o iPadOS e o macOS. Além disso, você pode fazer rapidamente anotações em capturas de tela, PDFs e muito mais.
Use o iPad como uma segunda tela para o Mac. Com o Sidecar, você pode usar um iPad via conexão sem fio a até 10 metros do Mac ou pode conectar o iPad ao Mac com um cabo para mantê-lo carregado. Para configurar o iPad como uma segunda tela, acesse o menu Apple ![]() > Ajustes do Sistema, clique em Telas e escolha o iPad no menu local Adicionar Tela. Depois, você pode conectar ao iPad na seção Tela da Central de Controle
> Ajustes do Sistema, clique em Telas e escolha o iPad no menu local Adicionar Tela. Depois, você pode conectar ao iPad na seção Tela da Central de Controle ![]() . Para desconectar o iPad do Mac, clique no botão Sidecar
. Para desconectar o iPad do Mac, clique no botão Sidecar ![]() na Central de Controle. Você também pode tocar em
na Central de Controle. Você também pode tocar em ![]() na barra lateral do iPad.
na barra lateral do iPad.
Nota: você pode usar o Sidecar com modelos de iPad compatíveis com o Apple Pencil e que usam o iPadOS 13.1 (ou posterior). Para obter mais informações, consulte o artigo de Suporte da Apple Compatibilidade do Apple Pencil.
Defina os ajustes do Sidecar. Abra os Ajustes do Sistema, clique em Telas e clique no nome do iPad. Você pode então especificar os ajustes do Sidecar para o iPad, por exemplo, se é a tela principal ou espelha o Mac, se mostra a barra lateral e onde ela está localizada, e se você pode tocar duas vezes com o Apple Pencil para acessar as ferramentas.
Nota: se você não tiver configurado o iPad, essas opções não aparecerão nos ajustes de Tela.
Use o Apple Pencil. Crie e desenhe precisamente eu seus apps pro favoritos. Basta arrastar a janela do Mac para o iPad e começar a usar o Apple Pencil. Ou use o Apple Pencil para marcar PDFs, capturas de tela e imagens. Para saber mais, consulte Insira desenhos com a Continuidade de Desenho no Manual do Usuário do macOS e o artigo de Suporte da Apple Usar Marcação no iPhone, iPad ou iPod touch.
Nota: pressão e inclinação do Apple Pencil funcionam apenas em apps com suporte avançado a canetas.
Amplie ou espelhe a mesa. Quando você conecta o iPad, ele se torna automaticamente uma extensão da mesa do Mac, para que você possa arrastar apps e documentos entre o Mac e o iPad. Para mostrar a tela do Mac em ambos os dispositivos (espelhar a tela), mova o mouse sobre o botão Sidecar ![]() na Central de Controle, clique na seta direita que aparece acima do botão e selecione “Espelhar Tela Retina Integrada”. Para estender a mesa novamente, abra o menu e escolha “Usar como Tela Separada”.
na Central de Controle, clique na seta direita que aparece acima do botão e selecione “Espelhar Tela Retina Integrada”. Para estender a mesa novamente, abra o menu e escolha “Usar como Tela Separada”.
Aproveite as vantagens dos atalhos da barra lateral. Use a barra lateral no iPad para acessar rapidamente os botões e controles mais usados. Toque nos botões para desfazer ações, use atalhos de teclado e exiba ou oculte a barra de menus, o Dock e o teclado.
Dica: para ter acesso rápido às opções do Sidecar, você pode fazer com que os ajustes de Tela ![]() sempre apareçam na barra de menus. Vá até Ajustes do Sistema > Central de Controle e use o menu local ao lado de Telas para selecionar se deseja mostrar o ícone Telas na barra de menus sempre ou apenas quando ativo. Quando o Sidecar está ativado e o iPad está conectado, o ícone de Tela na barra de menus muda para
sempre apareçam na barra de menus. Vá até Ajustes do Sistema > Central de Controle e use o menu local ao lado de Telas para selecionar se deseja mostrar o ícone Telas na barra de menus sempre ou apenas quando ativo. Quando o Sidecar está ativado e o iPad está conectado, o ícone de Tela na barra de menus muda para ![]() .
.

Use um único teclado, mouse ou trackpad para controlar vários dispositivos. Com o Controle Universal, você pode usar um único teclado e mouse ou trackpad para controlar vários dispositivos. Ao mover o cursor para a borda da tela do Mac Pro, ele passa para o iPad ou outro Mac, para que você possa trabalhar em até três dispositivos diferentes.
Nota: para usar o Controle Universal, você precisa ter instalada a versão 12.3 do macOS ou posterior no Mac e iPadOS 15.4 ou posterior no iPad.
Verifique as conexões. O Universal Control no Mac usa Bluetooth para detectar outro dispositivo e Wi‑Fi para conectá-lo. Certifique-se de que cada dispositivo esteja com o Bluetooth ativado e conectado à rede Wi‑Fi. Certifique-se também de que o Handoff esteja ativado no ajuste Geral no Mac Pro e em Ajustes > Geral > AirPlay e Handoff no iPad. Você também precisa ter uma sessão iniciada com o mesmo ID Apple nos dois dispositivos e ter a autenticação de dois fatores ativada. Quando esses ajustes estão corretos, você pode usar a Central de Controle para conectar seus dispositivos. No Mac, clique na Central de Controle na barra de menus, clique em “Espelhamento de Tela” e escolha um dispositivo abaixo de “Vincular Teclado e Mouse”.
Mova entre telas. No Mac, use o mouse ou trackpad para mover o cursor para a borda direita ou esquerda da tela mais próxima ao iPad, pause e depois mova o cursor lentamente para além da borda da tela. Quando uma margem aparecer na borda da tela do iPad, continue movendo o cursor para a tela do iPad.
Arraste e solte. Selecione o texto, imagem ou outro objeto que deseja mover e arraste-o para o local desejado no outro dispositivo. Por exemplo, você pode arrastar um desenho feito com o Apple Pencil no iPad para o app Keynote no Mac Pro. Você também pode copiar algo em um dispositivo e colá-lo no outro.
Compartilhe um teclado. Quando o cursor estiver em um documento ou em qualquer lugar onde você puder digitar texto e o ponto de inserção estiver piscando, comece a digitar.
Mais informações. Consulte Use o iPad como uma segunda tela para o seu Mac e Use um teclado e mouse ou trackpad em todos os dispositivos com o Controle Universal no Mac no Manual do Usuário do macOS.