Compartilhe conteúdo entre dispositivos
Há muitas maneiras de compartilhar conteúdo entre dispositivos Apple. Use o AirDrop para compartilhar arquivos, fotos, senhas e muito mais; ou copie e cole entre dispositivos usando a Área de Transferência Universal.
Compartilhe arquivos e muito mais com o AirDrop
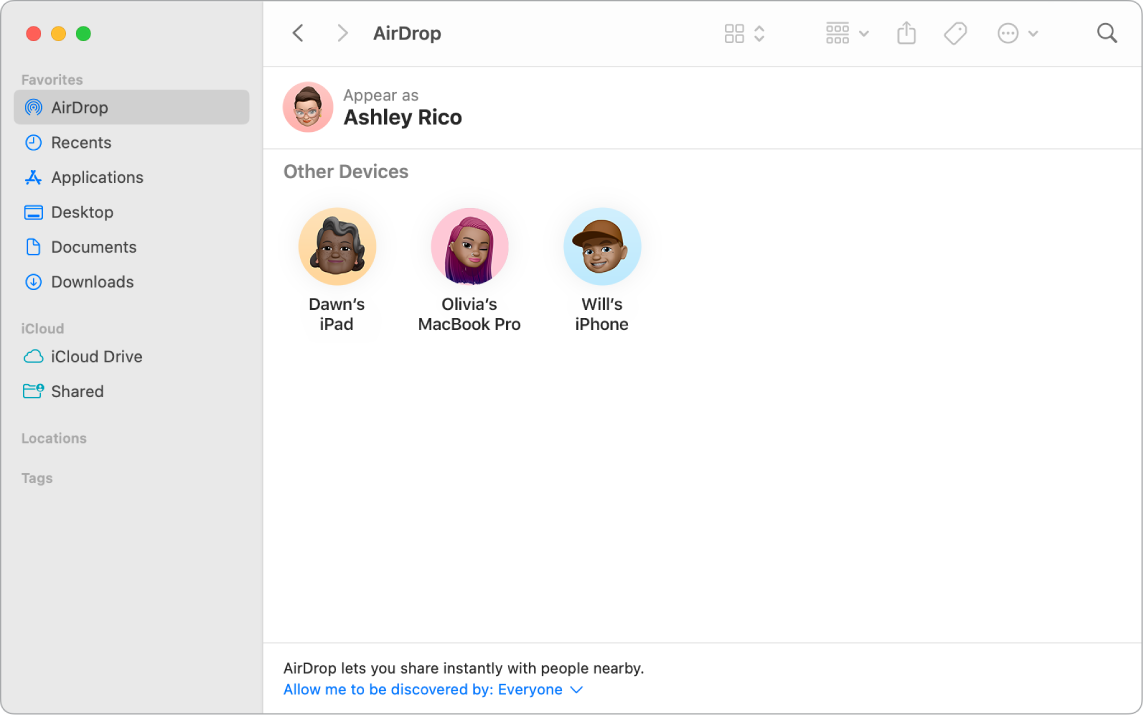
O AirDrop facilita o compartilhamento de arquivos com computadores Mac e dispositivos iPhone, iPad e iPod touch. Os dispositivos não precisam compartilhar a mesma Conta Apple.
Ative o AirDrop. Clique em 

Envie um arquivo do Finder. Controle + clique no item que deseja enviar, escolha Compartilhar > AirDrop e selecione o dispositivo para o qual deseja enviar o item. Ou clique em 
Envie um arquivo de um app. Quando estiver usando um app como o Pages ou Pré-Visualização, clique em 
Dica: caso você não veja o destinatário na janela do AirDrop, verifique se os dois dispositivos estão com o AirDrop e o Bluetooth ativados e a uma distância de até 9 metros um do outro. Se o destinatário estiver usando um Mac mais antigo, clique em “Você não vê o que está procurando?”.
Use o AirDrop para receber itens. Quando uma pessoa usa o AirDrop para enviar um item para você no Mac, você pode escolher se deseja aceitá-lo e salvá-lo. Caso você veja a notificação do AirDrop e queira o item, clique em Aceitar e escolha salvá-lo na pasta Downloads ou em um app como Fotos. Se você iniciou sessão em vários dispositivos com a mesma conta do iCloud, poderá enviar facilmente um item (por exemplo, uma foto do iPhone) de um dispositivo para outro, e ele é salvo automaticamente.
Mais informações. Consulte Use o AirDrop no Mac para enviar arquivos a dispositivos perto de você e o artigo de Suporte da Apple Usar o AirDrop no Mac.
Use o Handoff no Mac
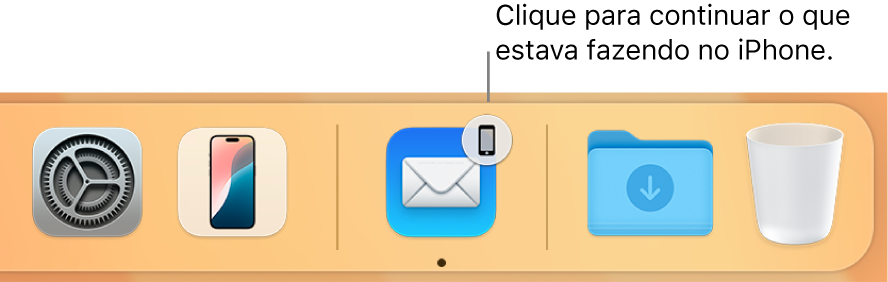
Com o Handoff, você pode continuar em um dispositivo do ponto de onde parou em outro. Inicie uma ligação do FaceTime no iPhone e transfira-a para o MacBook Pro quando voltar para sua mesa. Ou trabalhe em uma apresentação no MacBook Pro e continue no iPad. O Handoff funciona com o FaceTime, Safari, Mail, Calendário, Contatos, Mapas, Mensagens, Notas, Lembretes, Keynote, Numbers e Pages.
Ative o Handoff no MacBook Pro. Abra os Ajustes do Sistema, clique em Geral na barra lateral, clique em “AirDrop e Handoff” e selecione “Permitir Handoff entre este Mac e seus dispositivos iCloud”.
Ative o Handoff no seu dispositivo iOS ou iPadOS. Abra Ajustes > Geral > Handoff e toque para ativar o Handoff. Caso não veja esta opção, seu dispositivo não é compatível com o Handoff.
Ative o Handoff no Apple Watch. No app Apple Watch no iPhone, acesse Ajustes > Geral e, em seguida, toque para Ativar Handoff.
Transfira tarefas entre dispositivos. Para a maioria das atividades, quando seu MacBook Pro e outros dispositivos estão próximos um do outro, um ícone aparece no Dock quando essa atividade pode ser transferida. Clique no ícone para fazer transferências entre seus dispositivos.
Em vez disso, se você quiser transferir uma ligação no iPhone ou no iPad para o MacBook Pro, clique em 

Mais informações. Consulte Retome de onde você parou usando o Handoff.
Copie e cole entre dispositivos

Copie conteúdo de um dispositivo e cole-o em outro dispositivo próximo, em um curto período de tempo. O conteúdo da Área de Transferência é enviado via Wi-Fi e disponibilizado em todos os computadores Mac e dispositivos iPhone, iPad e iPod touch que tenham uma sessão iniciada com a mesma Conta Apple e que estejam com Handoff, Wi-Fi e Bluetooth ativados.
Mais informações. Consulte Copie e cole entre dispositivos a partir do Mac.
Use o iPhone para tirar fotos no seu Mac
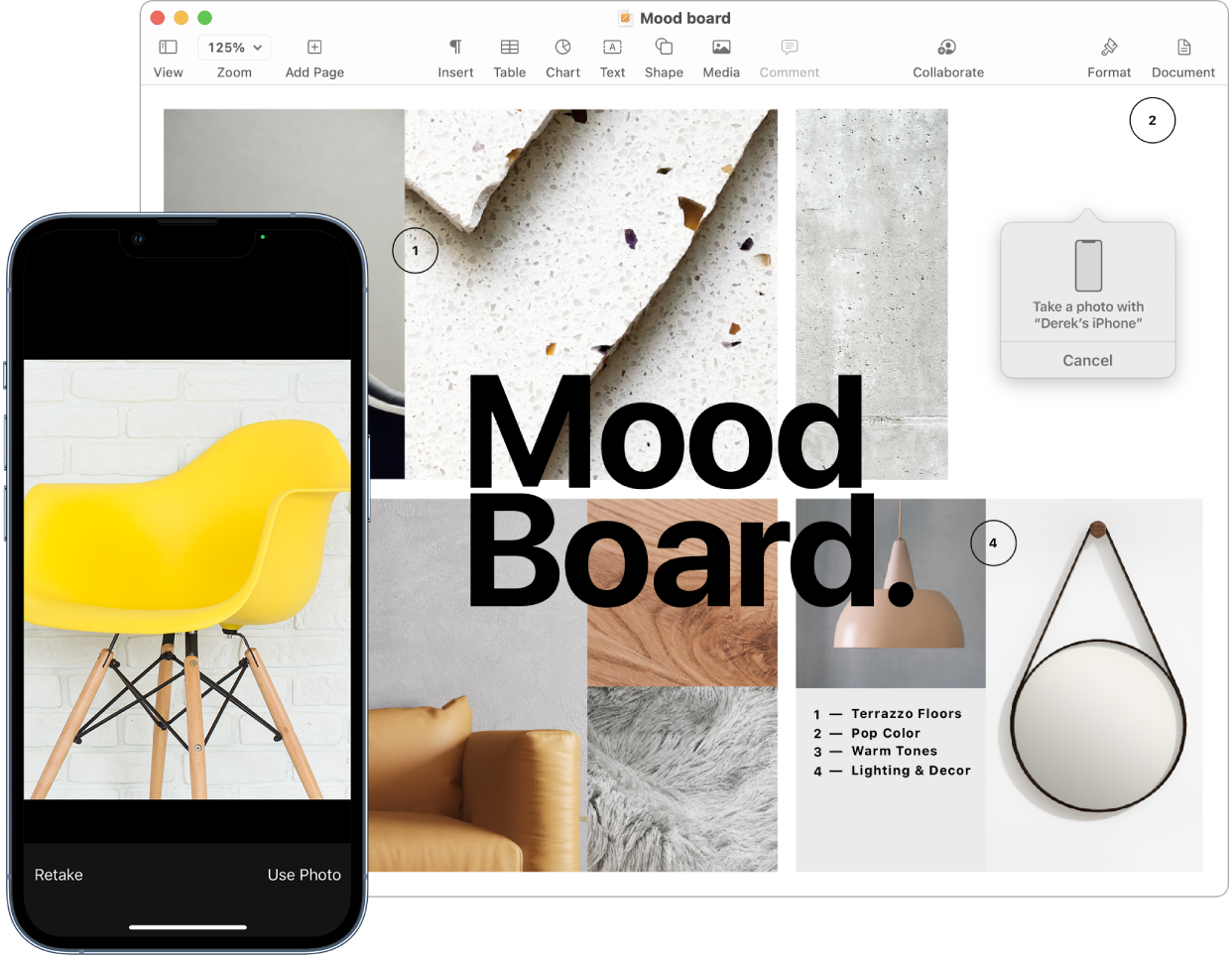
A Câmera de Continuidade no Mac permite que você use o iPhone como câmera adicional do Mac. Você pode usar a câmera do iPhone para tirar fotos e inseri-las em documentos ou salvá-las no Mac.
Insira uma imagem ou escaneamento. Use a câmera do iPhone, iPad ou iPod touch para escanear documentos ou tirar uma foto de algo próximo. A imagem aparece instantaneamente no Mac. Em um app como Mail, Notas ou Mensagens, selecione onde você quer que a imagem apareça, selecione Arquivo (ou Inserir) > Importar do iPhone ou iPad, selecione Tirar Foto ou Escanear Documentos e tire uma foto ou escaneie a imagem no dispositivo iOS ou iPadOS. Toque em Usar Foto ou Manter Escaneamento. Você também pode tocar em Repetir se quiser tentar novamente.
Em um app como o Pages, selecione onde você quer inserir a imagem, Controle + clique, selecione “Importar imagem” e tire a foto. Talvez você precise selecionar o dispositivo antes de tirar a foto.
Nota: para escanear com o dispositivo iOS ou iPadOS, arraste o quadro até englobar aquilo que você quer mostrar, toque em Manter Escaneamento e toque em Salvar. Toque em Repetir para escanear o documento novamente.
A foto ou a imagem escaneada é exibida no documento no local desejado.
Mais informações. Consulte Use o iPhone como câmera web e Insira fotos e escaneamentos com a Câmera de Continuidade no Mac.