Notas
As notas são mais do que apenas texto. Adicione uma checklist e marque itens conforme você os conclua. Ou adicione fotos, vídeos e conteúdo de outros apps (como um link da web do Safari ou uma localização do Mapas).
Pedir à Siri. Diga algo como: “Criar uma nova nota.”
Conclua tarefas. Clique no botão Checklist ![]() para adicionar uma checklist interativa à nota — perfeito para concluir uma lista de tarefas ou seguir os passos de uma receita.
para adicionar uma checklist interativa à nota — perfeito para concluir uma lista de tarefas ou seguir os passos de uma receita.
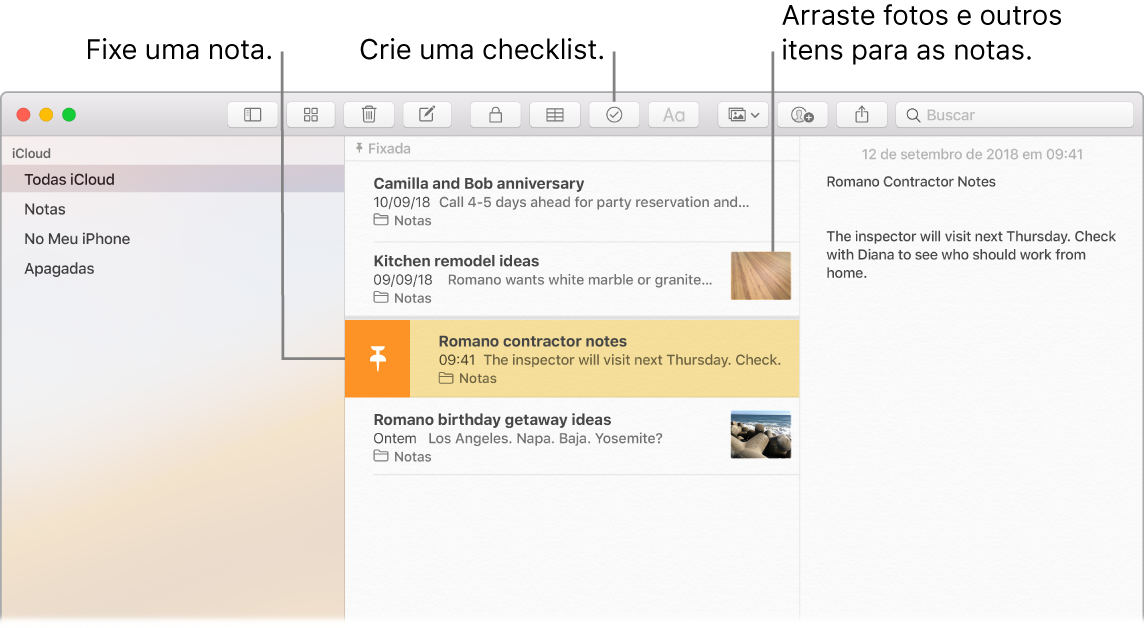
Dica: quando você possui uma sessão iniciada no iCloud, suas notas são mantidas atualizadas em todos os seus dispositivos — para que você possa criar uma lista de tarefas no Mac e concluir os itens no iPhone quando estiver em movimento.
Adicione fotos, vídeos e muito mais. Escolha Janela > Navegador de Fotos para adicionar itens da Fototeca a uma nota. Ou arraste uma foto, vídeo, PDF ou outro documento da mesa.
Adicione uma tabela. Clique no botão Tabela ![]() para adicionar uma tabela à nota. Você pode até copiar uma tabela de um site ou de outro app e colá-la na nota.
para adicionar uma tabela à nota. Você pode até copiar uma tabela de um site ou de outro app e colá-la na nota.
Fixe notas. Para manter uma nota na parte superior da lista de notas, passe o dedo à direita sobre a nota na lista de notas e clique em ![]() .
.
Bloqueie uma nota. Para bloquear uma nota com uma senha, escolha Notas > Preferências e clique em Definir Senha. Selecione a nota que deseja bloquear e escolha Arquivo > Bloquear Esta Nota. É possível desbloquear uma nota utilizando o Touch ID. Escolha Notas > Preferências e selecione “Usar Touch ID”.
Compartilhe uma nota. Você pode convidar pessoas para visualizarem e editarem suas notas. Para isso, compartilhe-as. Clique no botão Adicionar Pessoas ![]() e selecione um método para enviar o link.
e selecione um método para enviar o link.
Use a Touch Bar. Toque em ![]() para criar uma nova nota. Toque em
para criar uma nova nota. Toque em ![]() para adicionar um item de checklist à nota.
para adicionar um item de checklist à nota.

Toque nas sugestões de digitação para adicionar texto.

Toque em ![]() para exibir botões de formatação de texto para alinhar o texto à direita ou à esquerda e aplicar estilos, como negrito, itálico ou sublinhado.
para exibir botões de formatação de texto para alinhar o texto à direita ou à esquerda e aplicar estilos, como negrito, itálico ou sublinhado.

Toque em ![]() para usar estilos de parágrafo de nota, como listas numeradas, listas com marcadores ou cabeçalhos.
para usar estilos de parágrafo de nota, como listas numeradas, listas com marcadores ou cabeçalhos.

Mais informações. Consulte o Manual do Usuário do App Notas.