 Keynote
Keynote
Crie apresentações profissionais e inovadoras com o Keynote. Comece com um dos mais de 30 temas prontos e adicione texto, objetos 3D e altere o esquema de cores para personalizá-lo. Com o Fluxo de Atividade, ficou mais fácil do que nunca colaborar em uma apresentação do Keynote e acompanhar todas as alterações ao longo do caminho.
Organize visualmente. Use o navegador de slides à esquerda para adicionar, reordenar ou apagar slides rapidamente. Clique em um slide para vê-lo na janela principal, arraste um slide para alterar sua ordem ou selecione um slide e pressione Apagar para removê-lo.

Colabore no Mensagens. Você pode enviar um convite para colaborar no Mensagens, e todos na conversa são adicionados automaticamente à apresentação do Keynote. Clique no botão Compartilhar na barra de menus, verifique se Colaborar está selecionado e clique em Mensagens. Escolha o nome do grupo que você quer adicionar como participante.
Trabalhe em equipe em tempo real. Com o Fluxo de Atividade, uma lista detalhada na barra lateral permite que você veja alterações e comentários feitos por colaboradores em uma apresentação do Keynote. É fácil acompanhar cada alteração, bem como quem foi adicionado à apresentação do Keynote ou qualquer outra alteração no gerenciamento de arquivos.
A prática leva à perfeição. Para ensaiar a apresentação, escolha Reproduzir > Ensaiar Apresentação de Slides. Você verá cada slide com as suas notas — além de um relógio para que você não perca a noção do tempo.
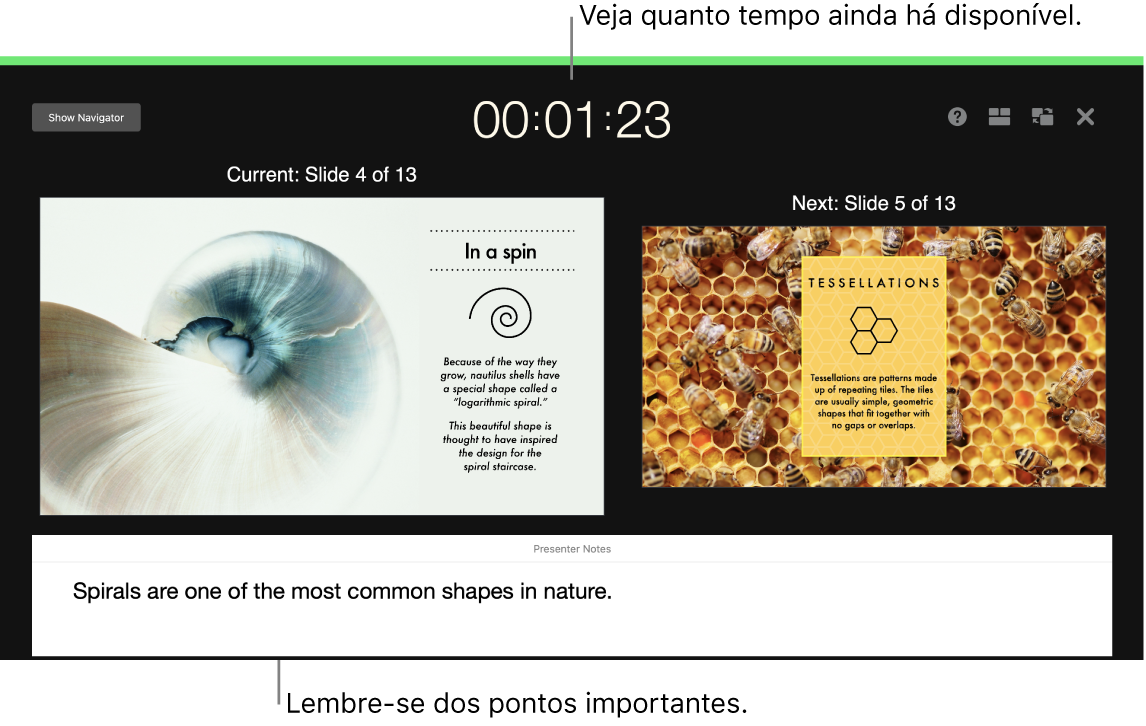
Apresente em qualquer situação. Use uma tela externa para apresentar presencialmente e use o Mac para visualizar os próximos slides, as notas do apresentador, um relógio e um timer. Durante uma videoconferência, organize uma apresentação de slides com outros apresentadores e controle-a do mesmo jeito que o faria ao apresentar individualmente. Crie uma apresentação interativa que o espectador controla, use o iPhone, iPad ou até o Apple Watch para controlar a apresentação remotamente e muito mais.
Compartilhe a apresentação. Se o seu gerente deseja revisar a sua apresentação ou você deseja compartilhá-la com outras pessoas em uma ligação de conferência, escolha Compartilhar > Enviar uma Cópia para enviar uma cópia pelo Mail, Mensagens, AirDrop ou até mesmo por redes sociais.
Prenda a atenção das pessoas. Anime um objeto em um slide para chamar a atenção. Selecione o objeto, clique em Animar na barra de ferramentas, clique em Ação na barra lateral e clique em “Adicionar um Efeito”.
Dica: Você pode incluir um vídeo na apresentação. Clique no local desejado e clique no botão Mídia ![]() na barra de ferramentas. Clique em “Fotos ou Vídeos”, encontre o filme que deseja e arraste-o para o slide.
na barra de ferramentas. Clique em “Fotos ou Vídeos”, encontre o filme que deseja e arraste-o para o slide.
Use a Touch Bar no MacBook Pro de 13 polegadas. Toque nos botões de seta para explorar os slides para cima ou para baixo. Toque para ampliar ou pular um slide, ou toque para agrupar ou desagrupar slides. No modo de apresentação, você vê miniaturas dos slides na Touch Bar.

Mais informações. Consulte o Manual do Usuário do Keynote.