
Crie, edite e apague playlists padrão no app Música do Mac
Você pode criar playlists adequadas a climas específicos, para organizar músicas de um certo tema ou para agrupar as músicas que você deseja gravar em um CD.
As playlists que você cria mostram o ícone de Playlist ![]() ao lado.
ao lado.
Pedir à Siri. Diga algo como: “Toque a playlist de Samba”. Saiba como pedir à Siri.
Você também pode criar uma Playlist Inteligente, atualizada automaticamente com base em critérios escolhidos por você, ou criar uma Playlist Genius, que inclui músicas da biblioteca similares à música selecionada.
Dica: clique em “Todas as Playlists” na barra lateral à esquerda (abaixo de Playlists) para mostrar todas as playlists com capa e organizadas por tipo.
Crie uma playlist vazia
No app Música
 do Mac, escolha Arquivo > Nova > Playlist.
do Mac, escolha Arquivo > Nova > Playlist.A nova playlist aparece na barra lateral à esquerda, na seção Playlists.
Digite um nome para a playlist.
Adicione itens a uma playlist
No app Música
 do Mac, clique em Ouvir Agora, Explorar ou qualquer opção abaixo de Biblioteca na barra lateral para ver músicas que deseja adicionar à playlist.
do Mac, clique em Ouvir Agora, Explorar ou qualquer opção abaixo de Biblioteca na barra lateral para ver músicas que deseja adicionar à playlist.Para adicionar itens a uma playlist, faça um dos seguintes:
De qualquer lugar da biblioteca de música, arraste um item para uma playlist na barra lateral à esquerda.
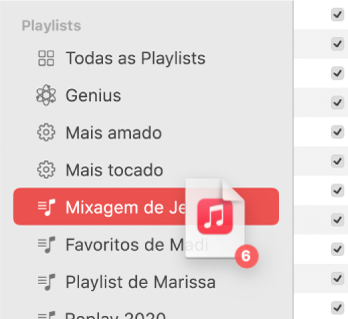
Control + clique em um item, escolha “Adicionar à Playlist” e escolha uma playlist (ou use a Touch Bar).
Dica: para adicionar músicas a uma playlist sem adicioná-las à biblioteca, escolha Música > Preferências, clique em Avançado e desmarque “Adicionar músicas à Biblioteca ao adicioná-las a playlists”.
Crie uma playlist com músicas
No app Música
 do Mac, clique em Ouvir Agora, Explorar ou qualquer opção abaixo de Biblioteca na barra lateral para ver músicas que deseja adicionar à playlist.
do Mac, clique em Ouvir Agora, Explorar ou qualquer opção abaixo de Biblioteca na barra lateral para ver músicas que deseja adicionar à playlist.Selecione uma ou mais músicas e faça um dos seguintes:
Arraste as músicas para a barra lateral.
Controle + clique e escolha Adicionar a uma Playlist > Nova Playlist.
A nova playlist aparece na barra lateral à esquerda, na seção Playlists.
Edite uma playlist
No app Música
 do Mac, selecione uma playlist na barra lateral à esquerda.
do Mac, selecione uma playlist na barra lateral à esquerda.Escolha qualquer uma das seguintes opções:
Renomear a playlist: Selecione o nome da playlist na parte superior da janela e digite um novo nome.
Alterar a ordem das músicas: escolha Visualizar > Ordenar por. Ao escolher Visualizar > Ordenar Por > Ordem da Playlist, você pode arrastar músicas para reordená-las.
Remover um item: selecione-o e pressione a tecla Apagar.
Se a música apagada já estiver na biblioteca, removê-la de uma playlist não a remove da biblioteca ou dispositivo de armazenamento.
Apague uma playlist
Se você apagar uma playlist, as músicas da playlist permanecem na biblioteca e no computador.
No app Música
 do Mac, faça o seguinte:
do Mac, faça o seguinte:Selecione uma playlist na barra lateral à esquerda e pressione a tecla Apagar.
Control + clique em uma playlist na barra lateral à esquerda e escolha “Apagar da Biblioteca”.
Clique em Apagar para confirmar.
Além das playlists que você cria, há playlists criadas por contribuidores do Apple Music. Consulte adicione e baixe músicas.