
Crie, edite e apague playlists padrão no app Música do Mac
Você pode criar playlists adequadas a climas específicos, para organizar músicas de um certo tema ou para agrupar as músicas que você deseja gravar em um CD.
As playlists que você cria mostram o ícone de Playlist ![]() ao lado.
ao lado.
Siri: diga algo como:
“Tocar a playlist Favoritas do Marcelo”
“Tocar a playlist Top 25”
Você também pode criar uma Playlist Inteligente, atualizada automaticamente com base em critérios escolhidos por você, ou criar uma Playlist Genius, que inclui músicas da biblioteca similares à música selecionada.
Nota: nem todos os recursos estão disponíveis no Plano Apple Music Voice. O Apple Music e o Apple Music Voice não estão disponíveis em todos os países ou regiões. Consulte o artigo de Suporte da Apple Disponibilidade dos Serviços de Mídia da Apple.
Crie uma playlist vazia
No app Música
 do Mac, escolha Arquivo > Nova > Playlist.
do Mac, escolha Arquivo > Nova > Playlist.A nova playlist aparece na barra lateral à esquerda, na seção Playlists.
Digite um nome para a playlist.
Adicione itens a uma playlist
No app Música
 do Mac, clique em Ouvir Agora, Explorar ou qualquer opção na seção Biblioteca da barra lateral para ver as músicas que deseja adicionar à playlist.
do Mac, clique em Ouvir Agora, Explorar ou qualquer opção na seção Biblioteca da barra lateral para ver as músicas que deseja adicionar à playlist.Para adicionar itens a uma playlist, faça um dos seguintes:
De qualquer lugar da biblioteca de música, arraste um item para uma playlist na barra lateral à esquerda.
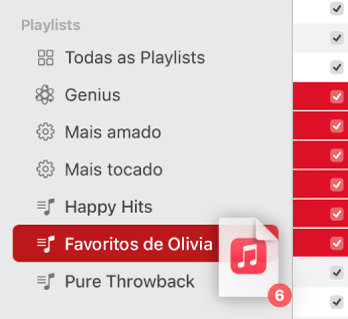
Control + clique em um item, escolha “Adicionar à Playlist” e escolha uma playlist (ou use a Touch Bar).
Dica: para adicionar músicas a uma playlist sem adicioná-las à biblioteca, escolha Música > Preferências, clique em Avançado e desmarque “Adicionar músicas à Biblioteca ao adicioná-las a playlists”.
Crie uma playlist com músicas
No app Música
 do Mac, clique em Ouvir Agora, Explorar ou qualquer opção na seção Biblioteca da barra lateral para ver as músicas que deseja adicionar à playlist.
do Mac, clique em Ouvir Agora, Explorar ou qualquer opção na seção Biblioteca da barra lateral para ver as músicas que deseja adicionar à playlist.Selecione uma ou mais músicas e faça um dos seguintes:
Arraste as músicas para a barra lateral.
Controle + clique e escolha Adicionar a uma Playlist > Nova Playlist.
A nova playlist aparece na barra lateral à esquerda, na seção Playlists.
Dica: clique em “Todas as Playlists” na barra lateral à esquerda (abaixo de Playlists) para mostrar todas as playlists com capa e organizadas por tipo.
Edite uma playlist
No app Música
 do Mac, selecione uma playlist na barra lateral à esquerda.
do Mac, selecione uma playlist na barra lateral à esquerda.Escolha qualquer uma das seguintes opções:
Renomear a playlist: selecione o nome da playlist na parte superior da janela e digite um novo nome.
Alterar a ordem das músicas: escolha Visualizar > Ordenar por. Ao escolher Visualizar > Ordenar Por > Ordem da Playlist, você pode arrastar músicas para reordená-las.
Remover um item: selecione-o e pressione a tecla Apagar.
Se a música apagada já estiver na biblioteca, removê-la de uma playlist não a remove da biblioteca ou dispositivo de armazenamento.
Apague uma playlist
Se você apagar uma playlist, as músicas da playlist permanecem na biblioteca e no computador.
No app Música
 do Mac, faça o seguinte:
do Mac, faça o seguinte:Selecione uma playlist na barra lateral à esquerda e pressione a tecla Apagar.
Control + clique em uma playlist na barra lateral à esquerda e escolha “Apagar da Biblioteca”.
Clique em Apagar para confirmar.
Além das playlists que você cria, há playlists criadas por contribuidores do Apple Music. Consulte adicione e baixe músicas.