
Crie, edite e apague playlists padrão no app Música do Mac
Você pode criar playlists adequadas a climas específicos, para organizar músicas de um certo tema ou para agrupar as músicas que você deseja gravar em um CD.
As playlists que você cria mostram o ícone de Playlist ![]() ao lado.
ao lado.
Siri: diga algo como:
“Tocar a playlist Favoritas do Marcelo”
“Tocar a playlist Top 25”
Você também pode criar uma Playlist Inteligente, atualizada automaticamente com base em critérios escolhidos por você, ou criar uma Playlist Genius, que inclui músicas da biblioteca similares à música selecionada.
Nota: o Apple Music não está disponível em todos os países ou regiões. Consulte o artigo de Suporte da Apple Disponibilidade dos Serviços de Mídia da Apple.
Crie uma playlist vazia
No app Música
 do Mac, escolha Arquivo > Nova > Playlist.
do Mac, escolha Arquivo > Nova > Playlist.Digite um título para a playlist e, opcionalmente, faça o seguinte:
Acima do título, clique no botão Adicionar
 para adicionar uma capa para a playlist e escolha um arquivo de um local ou da fototeca.
para adicionar uma capa para a playlist e escolha um arquivo de um local ou da fototeca.Dica: você pode arrastar um arquivo de imagem para a área de capa para adicioná-lo.
Abaixo do título, digite uma descrição para a playlist.
Selecione “Mostrar no Meu Perfil e na Busca” para compartilhar a playlist no seu perfil do Apple Music. Consulte Escolha músicas para compartilhar com seus seguidores.
Clique em Criar.
Adicione itens a uma playlist
No app Música
 do Mac, clique em Início, Explorar ou qualquer opção na seção Biblioteca da barra lateral para mostrar as músicas que deseja adicionar à playlist.
do Mac, clique em Início, Explorar ou qualquer opção na seção Biblioteca da barra lateral para mostrar as músicas que deseja adicionar à playlist.Para adicionar itens a uma playlist, faça um dos seguintes:
De qualquer lugar da biblioteca de música, arraste um item para uma playlist na barra lateral.
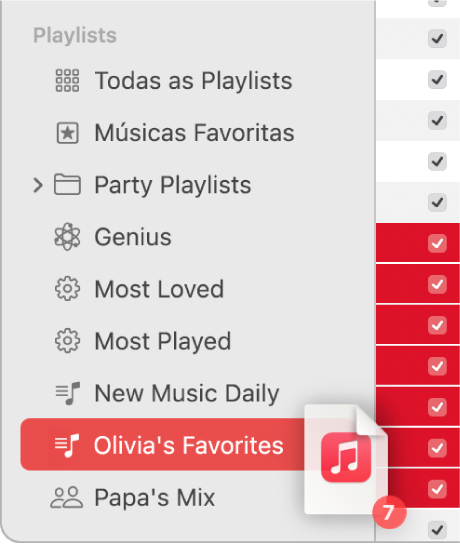
Control + clique em um item, escolha “Adicionar à Playlist” e escolha uma playlist (ou use a Touch Bar).
Na playlist, role para baixo até “Músicas Sugeridas” e clique no botão Adicionar
 .
.Se desejar pré-visualizar a música, clique no botão Reproduzir
 na capa do álbum. Ou, se quiser ver mais sugestões, clique em Atualizar.
na capa do álbum. Ou, se quiser ver mais sugestões, clique em Atualizar.
Dica: para adicionar músicas a uma playlist sem adicioná-las à biblioteca, escolha Música > Ajustes, clique em Avançado e desmarque Playlists abaixo de “Adicione músicas à Biblioteca ao adicionar a”.
Crie uma playlist com músicas
No app Música
 do Mac, clique em Início, Explorar ou qualquer opção na seção Biblioteca da barra lateral para mostrar as músicas que deseja adicionar à playlist.
do Mac, clique em Início, Explorar ou qualquer opção na seção Biblioteca da barra lateral para mostrar as músicas que deseja adicionar à playlist.Selecione uma ou mais músicas e faça um dos seguintes:
Arraste as músicas para a barra lateral.
Control + clique e escolha Adicionar a uma Playlist > Nova Playlist. Consulte Crie uma playlist.
A nova playlist aparece na barra lateral, na seção Playlists.
Edite uma playlist
Você pode renomear playlists, alterar a capa e fazer outras mudanças.
Nota: o host de uma playlist colaborativa (disponível no macOS Sonoma 14.3, iOS 17.3, iPadOS 17.3 ou posterior) pode fazer as alterações que quiser nela. Os colaboradores só podem adicionar, remover e reordenar músicas.
No app Música
 do Mac, selecione uma playlist na barra lateral.
do Mac, selecione uma playlist na barra lateral.Escolha qualquer uma das seguintes opções:
Renomear a playlist: clique no botão Editar
 (ou clique no botão Mais
(ou clique no botão Mais  e selecione Editar) e insira um novo nome.
e selecione Editar) e insira um novo nome.Alterar a capa: clique no botão Editar
 (ou clique no botão Mais
(ou clique no botão Mais  e escolha Editar) e escolha uma capa de álbum predefinida ou clique no botão Adicionar
e escolha Editar) e escolha uma capa de álbum predefinida ou clique no botão Adicionar  para adicionar a sua própria capa.
para adicionar a sua própria capa.Dica: você pode arrastar um arquivo de imagem para a área de capa para adicioná-lo.
Mostrar (ou ocultar) a playlist no seu perfil do Apple Music: clique no botão Editar
 (ou clique no botão Mais
(ou clique no botão Mais  e escolha Editar) e selecione (ou desmarque) “Mostrar no Meu Perfil e na Busca”.
e escolha Editar) e selecione (ou desmarque) “Mostrar no Meu Perfil e na Busca”.Adicionar uma música sugerida à playlist: abaixo de Músicas Sugeridas (talvez seja necessário rolar para baixo), clique no botão Adicionar
 .
.Se desejar pré-visualizar a música, clique no botão Reproduzir
 na capa do álbum. Ou, se quiser ver mais sugestões, clique em Atualizar.
na capa do álbum. Ou, se quiser ver mais sugestões, clique em Atualizar.Alterar a ordem das músicas: escolha Visualizar > Ordenar por. Ao escolher Visualizar > Ordenar Por > Ordem da Playlist, você pode arrastar músicas para reordená-las.
Remover um item: selecione-o e pressione a tecla Apagar.
Se a música apagada já estiver na biblioteca, removê-la de uma playlist não a remove da biblioteca ou dispositivo de armazenamento.
Apague uma playlist
Se você apagar uma playlist, as músicas da playlist permanecem na biblioteca e no computador. Quando você apaga uma playlist colaborativa, a colaboração é finalizada e a playlist é removida das bibliotecas do host e dos colaboradores.
No app Música
 do Mac, faça o seguinte:
do Mac, faça o seguinte:Selecione uma playlist na barra lateral e pressione a tecla Delete.
Control + clique em uma playlist na barra lateral e escolha “Apagar da Biblioteca”.
Clique em Apagar para confirmar.