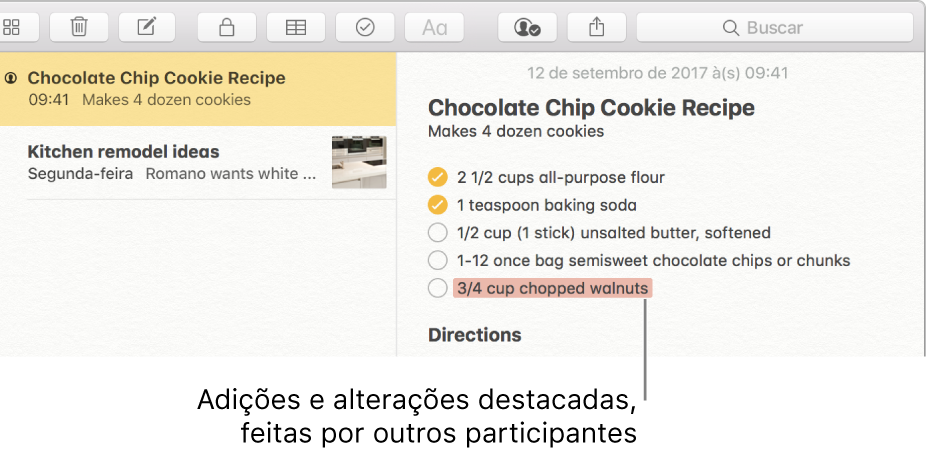Adicione pessoas às notas
Se você usar as notas atualizadas do iCloud, poderá colaborar com outras pessoas adicionando pessoas a uma nota. Qualquer pessoa que você adicionar a uma nota receberá um link para abrir a nota no app Notas ou no iCloud.com. Conforme você e os participantes editam a nota, todo mundo vê as alterações e quem as fez (as alterações de cada participante são destacadas de uma cor diferente). As alterações à nota são salvas no iCloud, para que todos com acesso à nota visualizem a versão mais recente sempre que a abrirem.
Nota: se você compartilhar uma nota clicando no botão Compartilhar ![]() , só poderá enviar uma cópia estática da nota (destinatários não podem fazer alterações na nota ou visualizar uma versão atualizada da nota, a menos que você a compartilhe com eles novamente). Para mais informações, consulte Compartilhe uma nota por outros apps.
, só poderá enviar uma cópia estática da nota (destinatários não podem fazer alterações na nota ou visualizar uma versão atualizada da nota, a menos que você a compartilhe com eles novamente). Para mais informações, consulte Compartilhe uma nota por outros apps.
Adicione pessoas a uma nota
Para colaborar em uma nota, adicione pessoas à ela.
Clique na nota a qual deseja adicionar pessoas.
Nota: você não pode adicionar pessoas a uma nota bloqueada.
Clique no botão Adicionar Pessoas
 na barra de ferramentas.
na barra de ferramentas.Selecione um método para enviar um link para a nota.
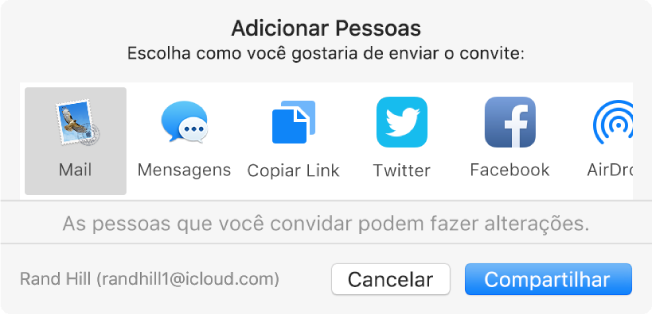
Se você selecionou um método diferente do Mail ou Mensagens, adicione destinatários, realizando uma das seguintes ações:
Digite um nome, endereço de e-mail ou número de telefone para cada destinatário.
Clique no botão Adicionar
 para selecionar alguém a partir dos Contatos.
para selecionar alguém a partir dos Contatos.
Clique em Compartilhar.
Se você está adicionando pessoas que utilizam o Mail ou Mensagens, digite os destinatários depois de clicar em Compartilhar, em seguida, clique em Enviar.
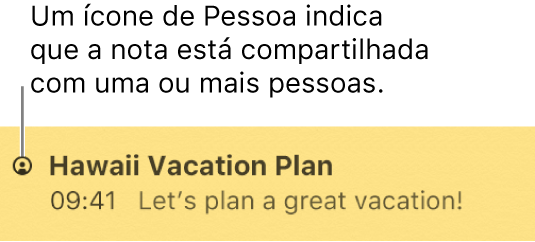
Quando uma pessoa foi convidada, mas não aceitou, "convidado" aparece sob o nome da pessoa.
Gerencie uma nota compartilhada
Se você é o dono da nota, é possível convidar mais pessoas para colaborar, parar de compartilhar a nota ou remover um participante. Se você é um participante, é possível remover a si mesmo da nota. Tanto o proprietário quanto os participantes podem escolher como os destaques e as notificações aparecerão quando os participantes fizerem alterações.
Para gerenciar uma nota compartilhada, clique no botão Ver Participantes ![]() na barra de ferramentas e realize uma das seguintes ações:
na barra de ferramentas e realize uma das seguintes ações:
Convidar mais pessoas para colaborar: Clique no botão Adicionar
 e siga os passos para adicionar pessoas a uma nota.
e siga os passos para adicionar pessoas a uma nota.Remover um participante: Clique no botão Mais
 próximo ao nome do participante, em seguida, escolha Remover Acesso.
próximo ao nome do participante, em seguida, escolha Remover Acesso.A cor do botão Mais é diferente para cada participante.
Parar de compartilhar a nota com todos os participantes: Clique em Parar compartilhamento e, em seguida, clique em Continuar.
A nota não aparece mais na lista de notas dos participantes. No entanto, você ainda tem acesso a ela.
Remova você mesmo como um participante: Clique no botão Mais
 próximo ao seu nome, em seguida, escolha Remover.
próximo ao seu nome, em seguida, escolha Remover.Nota: se você é o proprietário de uma nota, você não pode remover a si mesmo.
Copiar o link: Clique em Copiar Link.
Nota: embora o proprietário ou um participante possa copiar o link para enviar a outras pessoas, apenas as pessoas que foram convidadas para abrir a nota podem usá-lo.
Sempre ver as alterações destacadas: Selecione “Destacar todas as alterações”.
Quando esta opção for selecionada, todas as alterações feitas por um participante aparecerão destacadas na cor dele. Se a opção não for selecionada, o destaque desaparecerá depois de um curto intervalo de tempo.
Ocultar notificações de alteração: Selecione “Ocultar alertas”.
Você não será notificado quando outros participantes alterarem essa nota.
Colabore com uma nota compartilhada
Para abrir a nota, siga uma das opções:
Se você adicionou pessoas à nota: Selecione a nota no app Notas ou no iCloud.com.
Se você foi adicionado à nota por outra pessoa: Clique no link que você recebeu, em seguida, clique em Abrir.
Nota: por segurança, você pode abrir a nota somente se o endereço de e-mail ou o número de telefone utilizado para lhe enviar o convite estiver associado ao seu ID Apple. Se não estiver, você será convidado a adicioná-lo. Veja Verifique o seu endereço de e-mail ou número de telefone para abrir um item compartilhado.
Depois de abrir a nota, ela permanecerá em sua lista de notas.
Editar a nota.
Todos os participantes que abriram a nota podem visualizar as alterações que você e outras pessoas fizeram quase em tempo real. Os destaques aparecem conforme um participante faz uma alteração. Se a nota não estiver aberta quando alguém alterá-la, um pequeno ponto amarelo aparece à esquerda da nota na lista de notas.