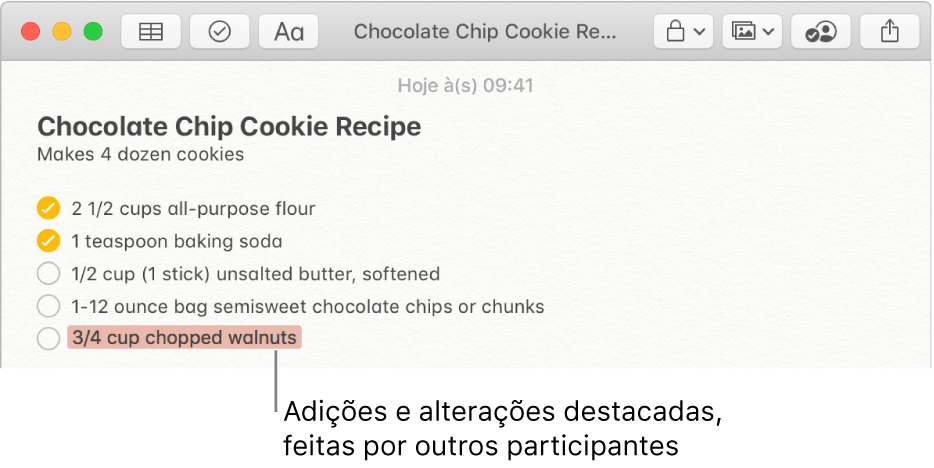Adicione pessoas às notas e pastas do Mac
Se você usar as notas atualizadas do iCloud, poderá colaborar com outras pessoas adicionando-as a uma nota compartilhada ou a uma pasta compartilhada. Qualquer pessoa que você adicionar receberá um link para abrir a nota ou pasta de notas no app Notas ou no iCloud.com. Conforme você e os participantes fazem edições, todo mundo vê as alterações e quem as fez (as alterações de cada participante são destacadas de uma cor diferente). As alterações à nota são salvas no iCloud, para que todos com acesso à nota ou pasta visualizem a versão mais recente sempre que a abrirem.
Nota: se você compartilhar uma nota clicando no botão Compartilhar ![]() , só poderá enviar uma cópia estática da nota (destinatários não podem fazer alterações na nota ou visualizar uma versão atualizada da nota, a menos que você a compartilhe com eles novamente). Consulte Compartilhe uma nota por outros apps.
, só poderá enviar uma cópia estática da nota (destinatários não podem fazer alterações na nota ou visualizar uma versão atualizada da nota, a menos que você a compartilhe com eles novamente). Consulte Compartilhe uma nota por outros apps.
Adicione pessoas a uma nota ou pasta
No app Notas
 do Mac, clique na nota ou pasta à qual deseja adicionar pessoas.
do Mac, clique na nota ou pasta à qual deseja adicionar pessoas.Nota: você não pode adicionar pessoas a uma nota bloqueada, uma pasta com alguma nota bloqueada, uma nota que foi compartilhada com você ou uma pasta que contenha uma nota que foi compartilhada com você.
Clique no botão Adicionar Pessoas
 na barra de ferramentas.
na barra de ferramentas.Execute uma das seguintes ações:
Para adicionar pessoas apenas à nota: escolha Nota.
Para adicionar pessoas à pasta: escolha Pasta.
Você também pode clicar no botão Mais
 ao lado da pasta na barra lateral e escolher Adicionar Pessoas.
ao lado da pasta na barra lateral e escolher Adicionar Pessoas.
Selecione um método (como Mail ou AirDrop) para enviar o convite.
Se você selecionar um método que exija isso, adicione destinatários através de uma das seguintes ações:
Digite um nome, endereço de e-mail ou número de telefone para cada destinatário.
Clique no botão Adicionar
 para selecionar alguém a partir dos Contatos.
para selecionar alguém a partir dos Contatos.
No menu local Permissão, escolha se deseja permitir que as pessoas que você convidou possam apenas visualizar a nota ou pasta de notas ou fazer alterações à nota ou pasta de notas.
Clique em Compartilhar.
Se você está adicionando pessoas que utilizam o Mail ou Mensagens, digite os destinatários depois de clicar em Compartilhar, em seguida, clique em Enviar.
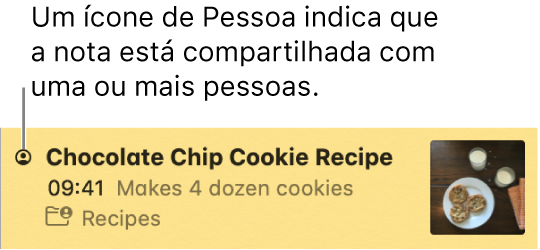
Gerencie uma nota ou pasta compartilhada
Se você for o proprietário de uma nota ou pasta compartilhada, você pode escolher como os destaques e as notificações são exibidos quando os participantes fazem alterações, editam a nota, adicionam ou apagam notas ou subpastas e movem notas ou subpastas para fora da pasta principal. Consulte Adicione e remova pastas.
Você também pode convidar mais pessoas para colaborar, remover um participante, parar o compartilhamento da nota ou alterar as permissões de todos os participantes ou de apenas um deles.
No app Notas
 do Mac, clique na pasta ou nota compartilhada que você deseja gerenciar e clique no botão Ver Participantes
do Mac, clique na pasta ou nota compartilhada que você deseja gerenciar e clique no botão Ver Participantes  na barra de ferramentas.
na barra de ferramentas.Quando uma pessoa foi convidada, mas não aceitou, "convidado" aparece sob o nome da pessoa.
Realize uma das opções a seguir:
Copiar o link: clique em Copiar Link.
Se você estiver visualizando uma nota ou pasta que está em outra pasta compartilhada, o link que você copiar é para a nota ou pasta que está visualizando (e não da pasta em que está).
Nota: embora o proprietário ou um participante possa copiar o link para enviar a outras pessoas, apenas as pessoas que foram convidadas para abrir a nota podem usá-lo.
Sempre ver as alterações destacadas: selecione “Destacar todas as alterações”.
Você pode definir essa opção apenas para uma nota individual, e não para uma pasta compartilhada.
Quando esta opção for selecionada, todas as alterações feitas por um participante aparecerão destacadas na cor dele. Se a opção não for selecionada, o destaque desaparecerá depois de um curto intervalo de tempo.
Ocultar notificações de alteração: selecione “Ocultar alertas”.
Você pode definir essa opção apenas para uma nota individual, e não para uma pasta compartilhada.
Com esta opção selecionada, você não será notificado quando outros participantes alterarem essa nota.
Convidar mais pessoas para colaborar: clique em Adicionar Pessoas e siga os passos para adicionar pessoas a uma nota.
Remover um participante: clique no botão Mais
 próximo ao nome do participante, em seguida, escolha Remover Acesso.
próximo ao nome do participante, em seguida, escolha Remover Acesso.A cor do botão Mais é diferente para cada participante.
Parar de compartilhar a nota ou pasta com todos os participantes: clique em Parar compartilhamento e clique em Continuar.
A nota não aparece mais na lista de notas dos participantes. No entanto, você ainda tem acesso a ela.
Alterar as permissões dos participantes: no menu local Permissão, escolha se deseja permitir que todos os participantes possam apenas visualizar ou fazer alterações à nota ou pasta de notas.
Para alterar as permissões de um participante, clique no botão Mais
 ao lado do nome do participante e escolha “Pode Fazer Alterações” ou Somente Visualização.
ao lado do nome do participante e escolha “Pode Fazer Alterações” ou Somente Visualização.
Gerencie alterações em uma nota ou pasta compartilhada com você
As ações que você pode realizar com as notas e pastas compartilhadas depende das permissões que o proprietário lhe deu.
Se você tiver permissão apenas de visualização: você pode remover a si mesmo da nota, copiar o link e escolher como os destaques e as notificações aparecerão quando os participantes fizerem alterações.
Se você tiver permissão para fazer alterações: você pode fazer tudo o que foi citado anteriormente além de editar a nota, adicionar ou apagar notas ou subpastas e mover notas ou subpastas para fora da pasta principal. Consulte Adicione e remova pastas.
No app Notas
 do Mac, clique na pasta ou nota compartilhada que você deseja gerenciar e clique no botão Ver Participantes
do Mac, clique na pasta ou nota compartilhada que você deseja gerenciar e clique no botão Ver Participantes  na barra de ferramentas.
na barra de ferramentas.Realize uma das opções a seguir:
Remover você mesmo como um participante: clique no botão Mais
 próximo ao seu nome, em seguida, escolha Remover.
próximo ao seu nome, em seguida, escolha Remover.Você não pode se remover se tiver sido adicionado a uma subpasta compartilhada.
Copiar o link: clique em Copiar Link.
Se você estiver visualizando uma nota ou pasta que está em outra pasta compartilhada, o link que você copiar é para a nota ou pasta que está visualizando (e não da pasta em que está).
Nota: embora o proprietário ou um participante possa copiar o link para enviar a outras pessoas, apenas as pessoas que foram convidadas para abrir a nota podem usá-lo.
Sempre ver as alterações destacadas: selecione “Destacar todas as alterações”.
Você pode definir essa opção apenas para uma nota individual, e não para uma pasta compartilhada.
Quando esta opção for selecionada, todas as alterações feitas por um participante aparecerão destacadas na cor dele. Se a opção não for selecionada, o destaque desaparecerá depois de um curto intervalo de tempo.
Ocultar notificações de alteração: selecione “Ocultar alertas”.
Você pode definir essa opção apenas para uma nota individual, e não para uma pasta compartilhada.
Com esta opção selecionada, você não será notificado quando outros participantes alterarem essa nota.
Colabore com uma nota compartilhada
Para abrir a nota, siga uma das opções:
Se você adicionou pessoas à nota: selecione a nota no app Notas
 do Mac ou em iCloud.com.
do Mac ou em iCloud.com.Se você foi adicionado à nota por outra pessoa: clique no link que você recebeu, em seguida, clique em Abrir.
Nota: por segurança, você pode abrir a nota somente se o endereço de e-mail ou o número de telefone utilizado para lhe enviar o convite estiver associado ao seu ID Apple. Se não estiver, você será convidado a adicioná-lo. Veja Verifique o seu endereço de e-mail ou número de telefone para abrir um item compartilhado.
Depois de abrir a nota, ela permanecerá em sua lista de notas.
Editar a nota.
Todos os participantes que abriram a nota podem visualizar as alterações que você e outras pessoas fizeram quase em tempo real. Os destaques aparecem conforme um participante faz uma alteração. Se a nota não estiver aberta quando alguém alterá-la, um pequeno ponto amarelo aparecerá à esquerda da nota na lista de notas ou visualização de galeria.