
Bloqueie suas notas no Mac
Se você usar notas atualizadas do iCloud ou notas armazenadas no Mac, poderá bloquear as notas que deseja manter privadas, para que apenas as pessoas que tiverem a senha possam visualizá-las. Você pode usar a senha de início de sessão do Mac para bloquear e desbloquear notas ou criar uma senha personalizada. Se tiver um Mac ou um Magic Keyboard com Touch ID, você também pode usá-lo para desbloquear as notas.
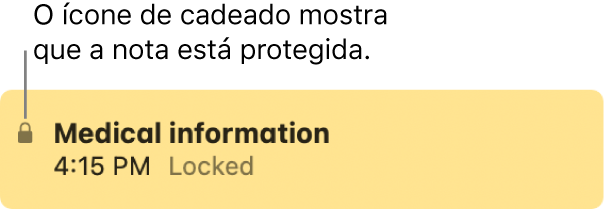
Quando você desbloqueia notas bloqueadas, o ícone de cadeado ao lado das notas e na barra de ferramentas aparece aberto ![]() . Quando você fecha todas as notas bloqueadas, o ícone de cadeado aparece fechado
. Quando você fecha todas as notas bloqueadas, o ícone de cadeado aparece fechado ![]() .
.
ADVERTÊNCIA: caso tenha esquecido sua senha personalizada e não puder desbloquear as notas com o Touch ID no Mac ou no Magic Keyboard, você não poderá visualizar as notas bloqueadas. A Apple não pode ajudá-lo a recuperar o acesso a essas notas bloqueadas, embora você possa criar uma nova senha que permitirá que você proteja por senha as notas que deseje bloquear daqui para frente. Consulte Altere a senha de notas bloqueadas.
Defina uma senha para bloquear notas
Dependendo de onde as notas estão armazenadas, você pode escolher bloqueá-las com a senha de início de sessão do Mac ou criar uma senha personalizada para usar apenas nas notas bloqueadas.
No app Notas
 do Mac, escolha Notas > Ajustes e clique em Definir Senha. Caso tenha várias contas, primeiro clique no menu local Notas bloqueadas e escolha a conta para a qual deseja definir uma senha.
do Mac, escolha Notas > Ajustes e clique em Definir Senha. Caso tenha várias contas, primeiro clique no menu local Notas bloqueadas e escolha a conta para a qual deseja definir uma senha.Nota: você também pode criar uma senha ao bloquear uma nota pela primeira vez.
Execute uma das seguintes ações:
Use a senha de início de sessão do Mac para notas bloqueadas: clique em “Usar a Senha de Início de Sessão”. (Caso as notas estejam em uma conta do iCloud, você deve ativar a autenticação de dois fatores e ativar as Chaves do iCloud nos Ajustes do Sistema para usar a senha de início de sessão para notas bloqueadas. Se tiver dispositivos adicionais, eles devem usar o iOS 16 ou posterior ou o macOS 13 ou posterior para que você veja notas que estão bloqueadas usando a senha de início de sessão.)
Crie uma senha personalizada para notas bloqueadas: clique em Criar Senha e digite uma senha no campo Senha. Digite novamente a senha no campo Verificar, digite uma dica e clique em Definir Senha.
Nota: é altamente recomendável que você crie uma dica.
Se tiver um Mac ou um Magic Keyboard com Touch ID, selecione “Utilizar Touch ID” para utilizar sua impressão digital para desbloquear suas notas.
Consulte Altere a senha de notas bloqueadas.
Bloqueie uma nota
Depois de configurar uma senha, você poderá bloquear as notas.
No app Notas
 do Mac, selecione a nota que você deseja bloquear.
do Mac, selecione a nota que você deseja bloquear.Clique no botão Bloquear
 , escolha Bloquear Nota e digite a senha (você também pode usar o Touch ID no Mac ou no Magic Keyboard se tiver ativado essa opção nos ajustes do app Notas). Caso não tenha criado uma senha ainda, você será solicitado a criá-la.
, escolha Bloquear Nota e digite a senha (você também pode usar o Touch ID no Mac ou no Magic Keyboard se tiver ativado essa opção nos ajustes do app Notas). Caso não tenha criado uma senha ainda, você será solicitado a criá-la.Se você já digitou a senha durante essa sessão do Notas, não será necessário digitar a senha.
Após você bloquear uma nota pela primeira vez, todas as notas bloqueadas nessa conta serão desbloqueadas para que você possa visualizá-las com facilidade.
Desbloqueie uma nota
Se você quiser visualizar temporariamente o conteúdo de uma nota bloqueada, pode desbloqueá-la.
No app Notas
 do Mac, selecione uma nota bloqueada.
do Mac, selecione uma nota bloqueada.Quando solicitado, digite a senha (você também pode usar o Touch ID no Mac ou no Magic Keyboard se tiver ativado essa opção nos ajustes do Notas).
Após adicionar a sua senha, todas as notas bloqueadas naquela conta serão desbloqueadas, então você poderá visualizá-las sem digitar a senha, contanto que esteja trabalhando no app Notas.
Feche notas bloqueadas
Se você quiser ocultar imediatamente o conteúdo de uma nota bloqueada, pode fechar suas notas bloqueadas.
No app Notas
 do Mac, selecione uma nota bloqueada.
do Mac, selecione uma nota bloqueada.Clique no botão Bloquear
 e escolha “Fechar Todas as Notas Bloqueadas”.
e escolha “Fechar Todas as Notas Bloqueadas”.
Se você não fechar notas bloqueadas, elas serão fechadas automaticamente após um período de inatividade ou quando você encerrar o Notas.
Remova um bloqueio
Se você não quiser mais ocultar o conteúdo de uma nota bloqueada, pode remover o bloqueio.
No app Notas
 do Mac, selecione a nota cujo bloqueio você deseja remover.
do Mac, selecione a nota cujo bloqueio você deseja remover.Clique no botão Bloquear
 , escolha Remover Bloqueio e digite a senha (você também pode usar o Touch ID no Mac ou no Magic Keyboard se tiver ativado essa opção nos ajustes do app Notas).
, escolha Remover Bloqueio e digite a senha (você também pode usar o Touch ID no Mac ou no Magic Keyboard se tiver ativado essa opção nos ajustes do app Notas).Se você já digitou a senha durante essa sessão do Notas, não será necessário digitar a senha.
Se você não consegue bloquear uma nota
Você não pode bloquear nenhum dos itens a seguir:
Uma nota compartilhada com outras pessoas
Uma anotação com vídeo, arquivo de áudio, PDF ou documento anexado. Apenas tabelas, imagens, desenhos, documentos escaneados, mapas ou anexos da web podem ser incluídos em uma nota bloqueada.
Uma nota que contém etiquetas
Uma nota armazenada em uma conta do iCloud que ainda não foi atualizada. Consulte Sobre o uso do Notas do iCloud.