
Adicionar um efeito de destaque ao texto no Numbers do Mac
Você pode adicionar cor por trás de qualquer seleção de texto – caracteres individuais, palavras ou parágrafos inteiros – para criar um efeito de destaque.
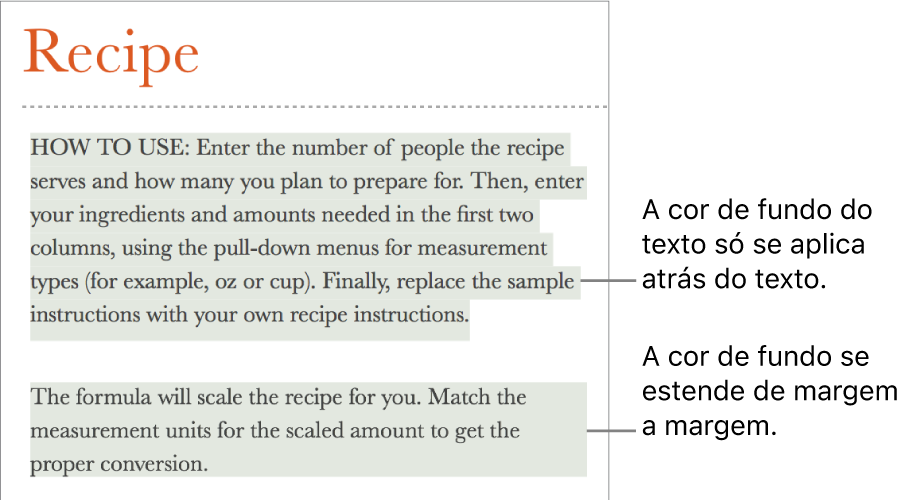
Nota: você também pode destacar texto, com o propósito de revisá-lo, usando os comandos no menu Inserir ou adicionando um comentário. Esses destaques não aparecem em planilhas impressas. Consulte Adicionar e imprimir comentários no Numbers do Mac.
Adicionar cor de fundo ao texto
Acesse o app Numbers
 no Mac.
no Mac.Abra uma planilha e selecione o texto que deseja destacar.
Se o texto estiver em uma caixa de texto ou forma, clicar na caixa de texto ou forma afetará todo o texto contido nela.
Na barra lateral Formatar
 , clique na aba Texto e, em seguida, clique no botão Estilo próximo da parte superior da barra lateral.
, clique na aba Texto e, em seguida, clique no botão Estilo próximo da parte superior da barra lateral.Na seção Fonte, clique em
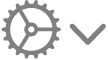 .
.Ao lado de Fundo do Texto, clique no seletor de cor à esquerda ou no disco de cores à direita e, em seguida, escolha uma cor.
O seletor de cores mostra cores que combinam com o modelo que você está usando. O disco de cores abre a janela Cores, onde você pode escolher qualquer cor.
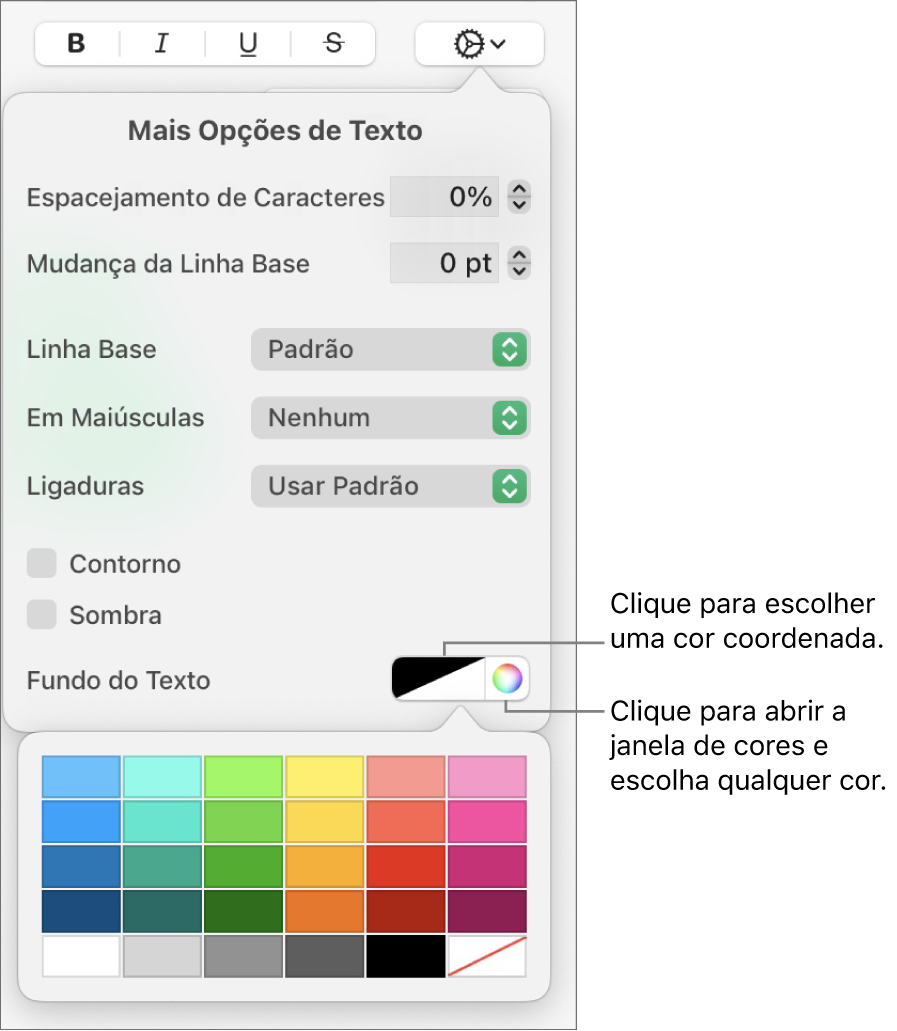
Clique em qualquer lugar da planilha para fechar os controles e aplicar a cor.
Dica: se você adiciona cores atrás de texto com frequência, pode criar um estilo de caractere que utiliza uma cor de fundo de texto específica. Você poderá então escolher esse estilo do menu pop-up de Estilos de Caractere para destacar textos selecionados com essa cor. Você também pode criar um atalho de teclado para aplicar o estilo de caractere.

Remover cor de fundo do texto
Se a cor que você deseja remover estiver atrás de palavras selecionadas em uma linha ou frase e não cobrir o parágrafo inteiro com um bloco único de cor, você pode usar este método para removê-la.
Acesse o app Numbers
 no Mac.
no Mac.Abra uma planilha e selecione um texto específico ou clique no texto.
Se um comentário aparecer, clique em Apagar, no comentário. O destaque foi adicionado usando o menu Inserir ou pela adição de um comentário (consulte a parte superior desta página para obter mais informações). Se nenhum comentário aparecer, prossiga com os passos a seguir.
Na barra lateral Formatar
 , clique na aba Texto e, em seguida, clique no botão Estilo próximo da parte superior da barra lateral.
, clique na aba Texto e, em seguida, clique no botão Estilo próximo da parte superior da barra lateral.Na seção Fonte, clique em
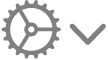 .
.Perto de “Fundo do Texto”, clique no quadro de cores à esquerda e clique na amostra no canto inferior direito, que apresenta uma linha diagonal.
Adicionar cor de fundo a um parágrafo
Use este método quando quiser um bloco de cor atrás de parágrafos.
Acesse o app Numbers
 no Mac.
no Mac.Abra uma planilha e clique no parágrafo (ou selecione vários parágrafos) onde deseja que a cor de fundo apareça.
Dica: caso você não queira que os parágrafos subsequentes usem a cor de fundo, adicione a cor depois de pressionar Retorno para começar um novo parágrafo ou adicione a cor quando tiver concluído a digitação.
Na barra lateral Formatar
 , clique na aba Texto e clique no botão Layout perto da parte superior da barra lateral.
, clique na aba Texto e clique no botão Layout perto da parte superior da barra lateral.Na seção “Fundo do Parágrafo”, siga uma das alternativas abaixo:
Escolher uma cor que combina com o modelo: clique no quadro de cores à esquerda e selecione uma cor.
Escolher qualquer cor: clique na roda de cores, em seguida, selecione uma cor na janela Cores.
Remover a cor de fundo atrás de parágrafos
Se a cor que você deseja remover é um bloco de cor atrás de um ou mais parágrafos, você pode usar este método para removê-la.
Acesse o app Numbers
 no Mac.
no Mac.Abra uma planilha e selecione os parágrafos de onde deseja remover a cor de fundo.
Na barra lateral Formatar
 , clique na aba Texto e clique no botão Layout perto da parte superior da barra lateral.
, clique na aba Texto e clique no botão Layout perto da parte superior da barra lateral.Clique na seta de abertura ao lado de Bordas e Traços.
Na seção Fundo de Parágrafo, clique no quadro de cores à esquerda e clique na amostra no canto inferior direito, que apresenta uma linha diagonal.
Se a cor não for removida, pode ser um preenchimento de cor da caixa de texto. Consulte Remover um preenchimento.