
Elevar e abaixar caracteres e texto no Numbers do Mac
Existem duas maneiras de elevar a baixar texto em relação ao texto adjacente:
Deixar os caracteres sobrescritos ou subscritos: Isso move os caracteres acima ou abaixo e os torna menores, o que é útil para adicionar símbolos de direitos autorais ou marca registrada, por exemplo.
Ajustar a linha base: Isso permite que você ajuste o espacejamento sem alterar o tamanho do texto.
Deixar os caracteres sobrescritos ou subscritos
Acesse o app Numbers
 no Mac.
no Mac.Abra uma planilha e selecione os caracteres que deseja elevar ou abaixar.
Na barra lateral Formatar
 , clique na aba Texto e, em seguida, clique no botão Estilo próximo da parte superior da barra lateral.
, clique na aba Texto e, em seguida, clique no botão Estilo próximo da parte superior da barra lateral.Na seção Fonte, clique em
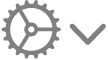 , clique no menu pop-up “Linha Base” e escolha Sobrescrito ou Subscrito.
, clique no menu pop-up “Linha Base” e escolha Sobrescrito ou Subscrito.
Caso queira continuar digitando texto normal logo após o sobrescrito ou subscrito, clique diretamente após o caractere sobrescrito ou subscrito, clique em
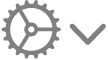 na barra lateral, clique no menu pop-up “Linha Base” e escolha Padrão.
na barra lateral, clique no menu pop-up “Linha Base” e escolha Padrão.
Também é possível usar atalhos de teclado para aplicar rapidamente sobrescrito ou subscrito ao texto selecionado. Para sobrescrito, pressione Control + Shift + Command + Sinal de Mais (+). Para subscrito, pressione Control + Shift + Command + Sinal de Menos (-).
Elevar e abaixar texto sem alterar o seu tamanho
Se você quiser deixar um texto mais alto ou mais baixo do que o texto ao lado dele sem alterar seu tamanho, ajuste a sua linha base.
Acesse o app Numbers
 no Mac.
no Mac.Abra uma planilha e selecione os caracteres que deseja elevar ou abaixar.
Na barra lateral Formatar
 , clique na aba Texto e, em seguida, clique no botão Estilo próximo da parte superior da barra lateral.
, clique na aba Texto e, em seguida, clique no botão Estilo próximo da parte superior da barra lateral.Na seção Fonte, clique em
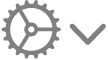 e clique nas setas ao lado do valor em “Mudança da Linha Base” para elevar ou abaixar o texto selecionado.
e clique nas setas ao lado do valor em “Mudança da Linha Base” para elevar ou abaixar o texto selecionado.
Faça sufixos numéricos sobrescritos ao digitar
É possível configurar o Numbers para fazer sufixos numéricos (como º e nd) sobrescritos à medida que você digita.
Acesse o app Numbers
 no Mac.
no Mac.Abra uma planilha e escolha Numbers > Ajustes (no menu Numbers, na parte superior da tela).
Clique em Correção Automática, na parte superior da janela de ajustes.
Na seção Formatação, selecione a caixa “Sufixos numéricos sobrescritos”.
Adicionar botões para sobrescrito ou subscrito à barra de ferramentas
É possível adicionar botões à barra de ferramentas para aplicar rapidamente sobrescrito ou subscrito ao texto selecionado.
Acesse o app Numbers
 no Mac.
no Mac.Abra uma planilha e escolha Visualizar > Personalizar Barra de Ferramentas (no menu Visualizar, na parte superior da tela).
Nota: o menu Visualizar da barra de ferramentas do Numbers não tem essa opção.
Arraste os botões Sobrescrito e Subscrito para a barra de ferramentas.
Clique em OK.
Para remover os botões, escolha Visualizar > Personalizar Barra de Ferramentas e, em seguida, arraste os botões para fora da barra de ferramentas até que desapareçam.