
Adicione texto a um documento no Pages para iCloud
Para adicionar texto a um documento, você pode:
Digitar no corpo do documento (em documentos de processamento de texto).
Digitar sobre o texto do marcador de posição em um modelo.
Adicionar um objeto de caixa de texto e digitar nele.
Também é possível adicionar texto em células de tabela ou dentro das formas.
Adicionar texto ao corpo de um documento de processamento de texto
Acesse Pages para iCloud
 e inicie sessão com sua Conta Apple (se necessário).
e inicie sessão com sua Conta Apple (se necessário).No documento, faça o seguinte:
Adicionar um texto novo: comece a digitar ou substitua o ponto de inserção onde você deseja adicionar texto e digite.
Alterar um texto: selecione o texto que deseja alterar e digite.
Para apagar texto, selecione-o, pressione Delete (ou clique no final do texto que você deseja apagar e, em seguida, pressione Delete até que o texto seja apagado).
Substituir o marcador de posição de texto
A maioria dos modelos do Pages para iCloud contém marcadores de posição de texto a fim de proporcionar uma ideia da possível aparência de um documento criado com esse modelo. O marcador de posição de texto também mostra os estilos de texto usados no documento.
Acesse Pages para iCloud
 e inicie sessão com sua Conta Apple (se necessário).
e inicie sessão com sua Conta Apple (se necessário).No documento, clique no texto do marcador de posição para selecioná-lo e digite um texto.
Adicionar texto em uma nova caixa de texto
Você pode adicionar uma caixa de texto a qualquer tipo de documento. Por exemplo, em um documento de layout de página, você pode adicionar uma caixa de texto abaixo de uma foto para adicionar uma legenda. Em um documento de processamento de texto, você pode adicionar uma caixa de texto para uma barra lateral separada do corpo do texto.
Acesse Pages para iCloud
 e inicie sessão com sua Conta Apple (se necessário).
e inicie sessão com sua Conta Apple (se necessário).No documento, clique em
 na barra de ferramentas.
na barra de ferramentas.Uma caixa de texto com um texto de marcador de posição é exibida na página. Os pontos azuis (alças de seleção) em torno da caixa de texto indicam que ela está selecionada.
Arraste a caixa de texto para posicioná-la na página e arraste um dos pontos azuis para redimensioná-la.
Com a caixa de texto ainda selecionada, digite para substituir o texto do marcador de posição.
Se seu texto não couber na caixa,
 aparecerá na parte inferior; para mostrar todo o texto, execute uma das seguintes ações:
aparecerá na parte inferior; para mostrar todo o texto, execute uma das seguintes ações:Redimensionar a caixa de texto: arraste o indicador de recorte ou uma alça de seleção.
Caso não veja as alças de seleção, clique fora da caixa de texto e clique mais uma vez na caixa de texto.
Escolher uma fonte ou tamanho de fonte menor: selecione o texto e escolha uma fonte ou tamanho diferente na seção Estilo da barra lateral Formatar
 à direita.
à direita.Inserir texto adicional em outra caixa de texto: clique no círculo na parte superior da caixa de texto para iniciar um thread (uma série de caixas de texto vinculadas). Clique no botão Texto na barra de ferramentas para criar uma nova caixa de texto e, em seguida, clique no círculo na parte superior dela para adicioná-la ao thread. O texto adicional da primeira caixa de texto passará a ser exibido na segunda caixa de texto. Consulte Vincular caixas de texto no Pages para iCloud.
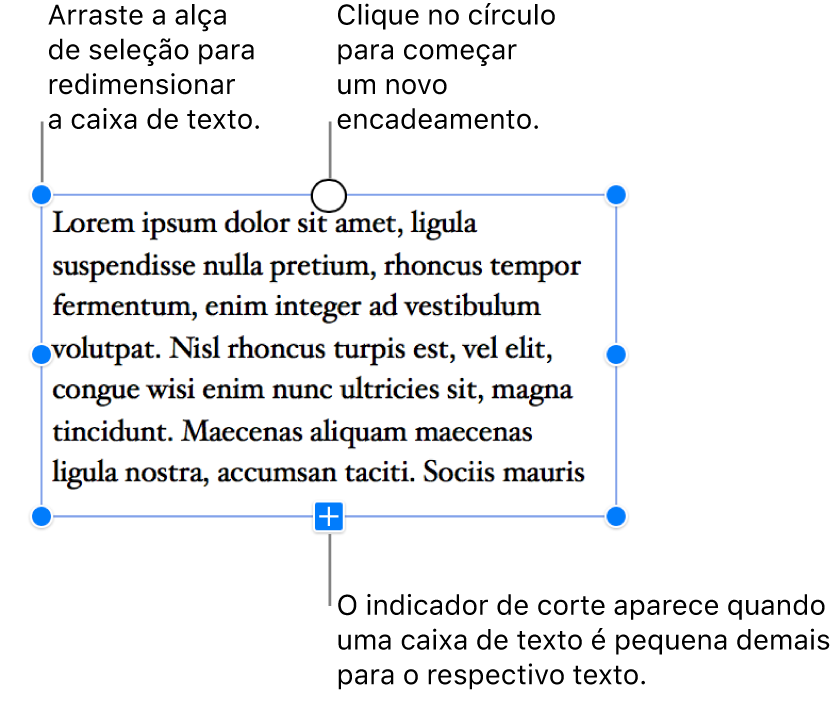
Para apagar uma caixa de texto, selecione-a e pressione a tecla Delete.