
Posicionar objetos com texto no Pages do Mac
Em documentos de layout de página, os objetos adicionados a uma página estão sempre ancorados a um local específico (onde você os posicionar na página). Em documentos de processamento de texto, você pode escolher quais objetos estarão ancorados a:
Um local específico na página: o objeto não se move conforme você adiciona texto ou outros objetos à página.
Texto específico: o objeto se move conforme você edita o texto, mantendo a mesma posição relativa à âncora no texto.
Você também pode escolher como o texto flui (ou se ajusta) com objetos na página. Por exemplo, o texto pode se ajustar totalmente ao redor de um objeto ou apenas acima e abaixo dele. Em documentos de processamento de texto, o objeto também pode ser posicionado alinhado ao texto em qualquer parte do documento, de forma que fica junto ao texto e se move com ele conforme você digita. Tanto em documentos de layout de página quanto de processamento de texto, os objetos também podem ser colados alinhados ao texto dentro de uma caixa de texto ou forma.
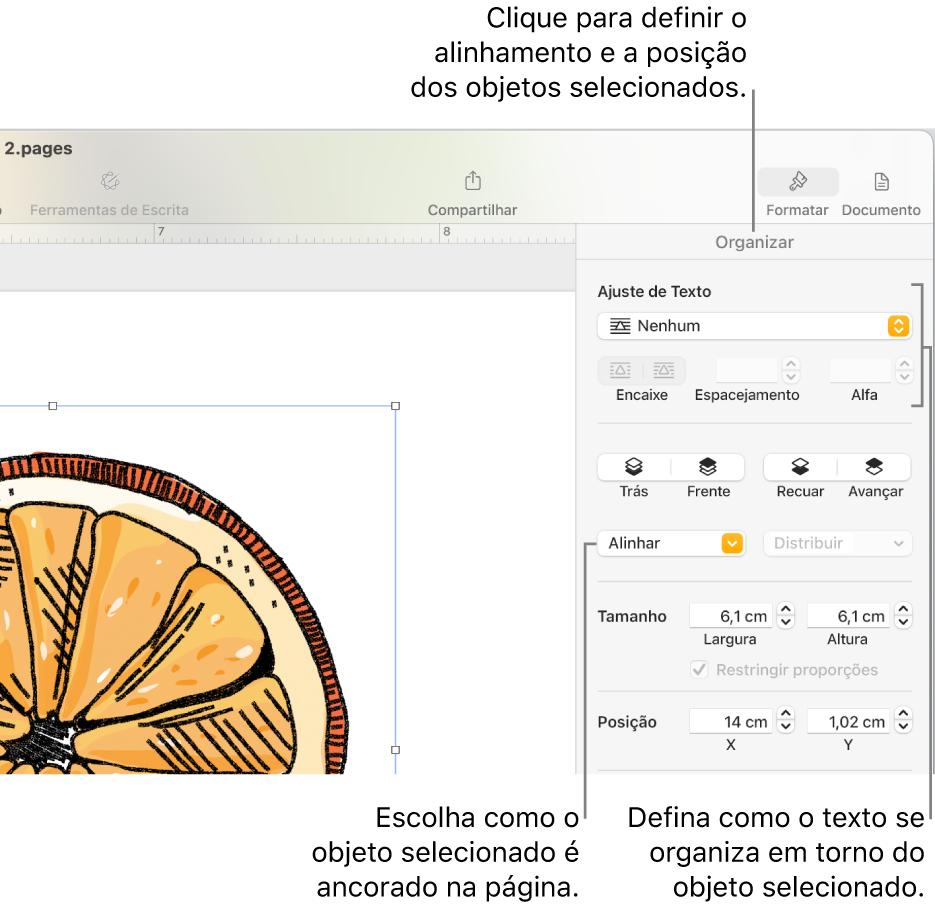
Ancorar um objeto à página ou ao texto
Em documentos de processamento de texto, você pode alterar aonde o objeto está ancorado — ao seu local na página ou a um texto específico. Se estiver ancorado a um texto, o objeto se move com ele conforme você digita, mantendo a mesma posição relativa à âncora (indicada por um marcador ![]() ) no texto.
) no texto.
Nota: não é possível definir caixas de texto vinculadas como “Mover com Texto”. Elas devem estar definidas como “Ficar na Página”.
clique no objeto para selecioná-lo.
Na barra lateral Formatar
 , clique na aba Organizar.
, clique na aba Organizar.Clique em um dos seguintes botões na seção “Colocação do Objeto”:
Ficar na Página: o objeto fica onde você o posiciona na página. Ele não se move conforme você adiciona texto ou outros objetos.
Mover com Texto: o objeto mantém sua posição em relação ao texto ao qual está ancorado.
Se o documento estiver definido para mostrar invisíveis ou se você tiver selecionado o objeto, um marcador
 é exibido no texto ao qual o objeto está ancorado. Para alterar aonde ele está ancorado, arraste o objeto para um novo local (a âncora também é movida).
é exibido no texto ao qual o objeto está ancorado. Para alterar aonde ele está ancorado, arraste o objeto para um novo local (a âncora também é movida).Nota: se você escolher “Mover com Texto” e definir o ajuste de texto como “Alinhado com o Texto”, o objeto se move alinhado (na mesma linha) com o texto, e o marcador de âncora relativa desaparece. Para manter o objeto em uma posição relativa ao texto, escolha uma opção diferente de ajuste de texto.
Ajustar o texto em torno de um objeto
clique no objeto para selecioná-lo.
Na barra lateral Formatar
 , clique na aba Organizar.
, clique na aba Organizar.Clique no menu pop-up “Ajuste de Texto” e escolha uma opção:
Automático: o texto flui em torno do objeto de acordo com o posicionamento do objeto na página em relação ao texto ao redor.
Em torno: o texto flui ao redor do objeto.
Acima e Abaixo: o texto flui acima e abaixo do objeto, mas não dos lados.
Alinhado com o Texto: o objeto fica na linha base do texto e se move com o texto conforme você digita (caso não veja esta opção, certifique-se de que “Mover com Texto” está selecionado e de que você está trabalhando em um documento de processamento de texto).
Se o objeto não está posicionado onde você deseja, arraste-o para um novo local no texto.
Nota: não é possível posicionar como alinhadas caixas de texto vinculadas. Elas devem estar definidas como “Ficar na Página”.
Nenhuma: o objeto não afeta o fluxo do texto.
Se você está trabalhando em um documento de layout de página e o texto em uma caixa de texto ou forma não está se ajustando conforme o esperado ao redor de outro objeto, certifique-se de que o objeto está em uma camada na frente da caixa de texto ou forma (selecione o objeto e clique em Frente na aba Organizar da barra lateral).
Se o objeto não for retangular e você quiser que o texto siga o contorno do objeto, clique no botão Encaixe, à direita.
Para alterar a quantidade de espaço entre o texto e o objeto, ajuste o valor no campo Espacejamento.
Se o objeto tem um canal alfa (transparência), você pode tornar o texto visível na área da transparência ajustando o valor no campo Alfa.
Colocar objetos alinhados com o texto em uma caixa de texto ou forma
Você pode colocar imagens, galerias de imagens, vídeos, formas e equações dentro de uma caixa de texto ou forma. O objeto interno (aninhado) aparece automaticamente alinhado com qualquer texto da caixa de texto ou forma externa (objeto pai), de forma que fica junto ao texto e se move com ele conforme você digita.

Se você ainda não adicionou uma caixa de texto ou forma à página, ou ainda não adicionou o objeto que deseja colar dentro dela, clique nos botões de objetos na barra de ferramentas e adicione os objetos com os quais deseja trabalhar.
Selecione o objeto que deseja aninhar dentro de uma caixa de texto ou forma e pressione Command + X para cortá-lo.
Se o objeto estiver na página, clique para selecioná-lo; se estiver alinhado com o texto, clique duas vezes para selecioná-lo.
Clique duas vezes na caixa de texto ou forma onde deseja colar o objeto de forma que o ponto de inserção apareça dentro dela e pressione Command + V para colar o objeto.
O objeto colado é aninhado dentro do objeto pai. Caso você veja um indicador de recorte
 na parte inferior do objeto, você precisa redimensioná-lo para ver todo o seu conteúdo.
na parte inferior do objeto, você precisa redimensioná-lo para ver todo o seu conteúdo.Para adicionar texto após o objeto aninhado, clique dentro do objeto pai para que você veja o ponto de inserção e digite.
Se você selecionar acidentalmente o objeto aninhado (aparecem três puxadores de seleção), clique fora dele para mover o ponto de inserção para o objeto pai.
Dica: se o objeto aninhado for uma forma, você pode colocar uma imagem, forma ou equação dentro dele. Selecione o objeto aninhado, clique duas vezes dentro dele para ver o ponto de inserção e digite ou cole o novo texto ou objeto.
Mover um objeto alinhado para a página
Você pode mover um objeto alinhado para a página de forma que ele não esteja mais alinhado com o texto ou aninhado dentro de outro objeto.
Execute uma das seguintes ações:
Selecionar um objeto alinhado no corpo do documento: clique nele.
Selecionar um objeto alinhado dentro de uma caixa de texto ou forma: clique nele duas vezes.
Três puxadores de seleção aparecem, mostrando que objeto alinhado está selecionado.
Na barra lateral Formatar
 , clique na aba Organizar.
, clique na aba Organizar.Clique em “Mover para Página” ou “Ficar na Página”.
O nome do botão depende de se o objeto selecionado está alinhado ao texto do corpo ou dentro de um objeto.