
Acentos, emoji e caracteres especiais no Pages do Mac
Você pode inserir caracteres especiais no texto, inclusive símbolos matemáticos, letras com acentos e outro sinais diacríticos, emoji, caracteres de idiomas estrangeiros e muitos mais.
Caso deseje adicionar uma equação ou expressão ao documento sem realizar cálculos, consulte Adicione equações matemáticas.
Usar o menu de acentos
Acesse o app Pages
 no Mac.
no Mac.Abra um documento que contenha texto, clique onde deseja inserir a letra e mantenha pressionada a tecla correspondente do teclado para exibir o menu de acentos.
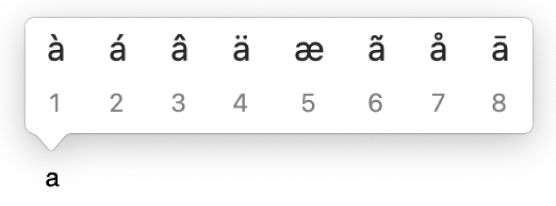
Caso a tecla não tenha nenhum acento ou sinal diacrítico, o menu não será exibido.
No menu, clique no caractere que deseja usar.
Também é possível pressionar uma tecla numérica mostrada para a marca ou usar as teclas de seta para circular entre as marcas e, em seguida, pressionar a barra de Espaço para selecionar uma marca.
Se um caractere for específico de um idioma em particular, talvez seja necessário alterar o teclado para o outro idioma para vê-lo. Consulte Ajustar um teclado ou outra fonte de entrada para outro idioma.
Usar combinações de teclas
Se você costuma digitar caracteres com acentos e outros sinais diacríticos (como á ou ö), pode ser mais rápido usar teclas mortas — uma combinação de teclas que você pressiona para digitar uma letra com um sinal diacrítico.
Acesse o app Pages
 no Mac.
no Mac.Abra um documento que contenha texto, clique onde deseja inserir a letra e pressione a tecla morta do sinal que deseja adicionar a uma letra.
Pressione a letra.
Por exemplo, para inserir â usando o layout de teclado ABC, pressione Option + i e digite a.
Você pode usar o Visualizador de Teclado para ver as teclas mortas no seu teclado. Por exemplo, no layout de teclado dos EUA, você pode pressionar a tecla Option, a tecla Shift ou ambas ao mesmo tempo para ver as teclas mortas.
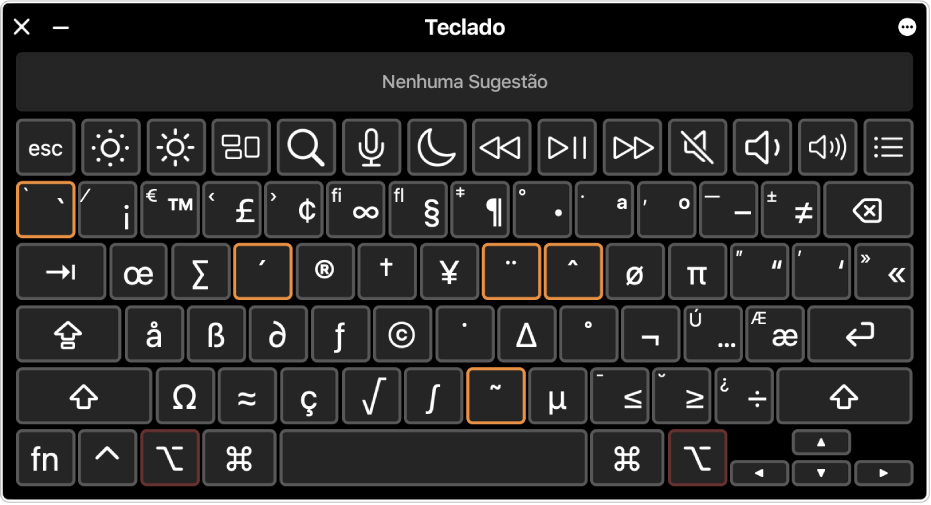
Adicionar emoji
Você pode usar o Visualizador de Caracteres para adicionar emojis e pictogramas.
Acesse o app Pages
 no Mac.
no Mac.Abra um documento que contenha texto, clique onde deseja inserir o emoji e escolha Editar > Emoji e Símbolos (ou pressione Control + Command + Barra de espaço).
O Visualizador de Caracteres aparece onde você tiver clicado. Você pode arrastá-lo para a mesa se quiser mantê-lo aberto enquanto trabalha.
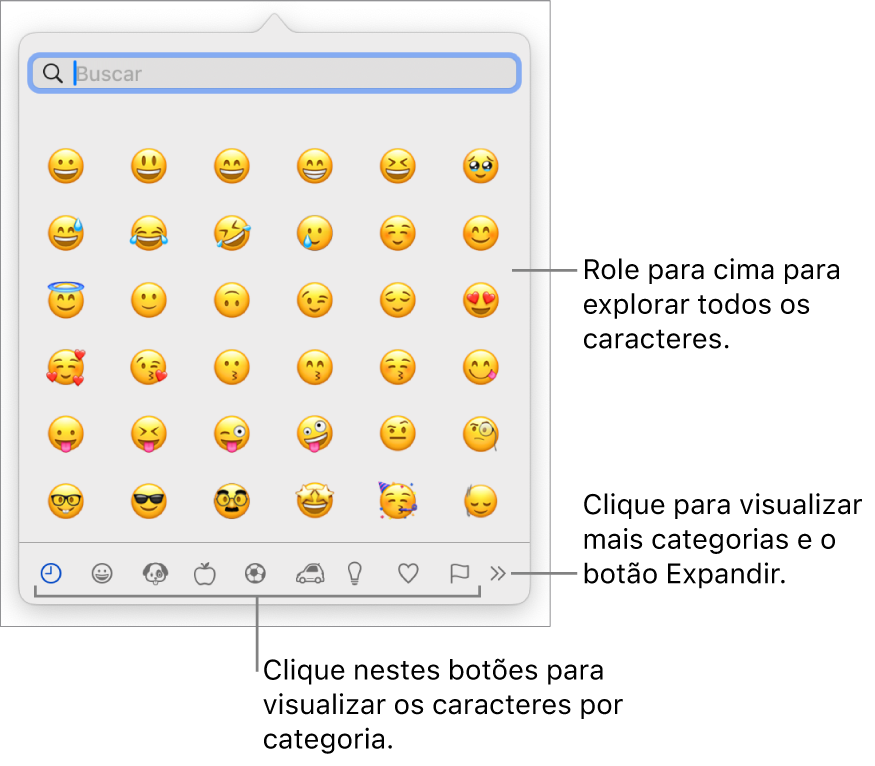
Para localizar um emoji, faça o seguinte:
Role para ver mais emojis ou clique nos botões na parte inferior para saltar para uma categoria.
Role e, em seguida, digite no campo de busca na parte superior (por exemplo, digite “flor” para ver os emojis de flor disponíveis).
Para ver as variações de um emoji, como diferentes tons de pele, mantenha o emoji clicado no visualizador.
Clique em um emoji para inseri-lo no texto.
Para obter mais informações sobre como usar o Visualizador de Caracteres, consulte Utilize emoji e símbolos no Mac.
Adicionar caracteres especiais e símbolos
Você pode usar o Visualizador de Caracteres completo para adicionar símbolos matemáticos, scripts de idiomas, tabelas de códigos, padrões braille e muito mais.
Acesse o app Pages
 no Mac.
no Mac.Abra um documento que contenha texto, clique onde deseja inserir o caractere e escolha Editar > Emoji e Símbolos (ou pressione Control + Command + Barra de espaço).
Arraste o Visualizador de Caracteres para a mesa e clique em
 .
.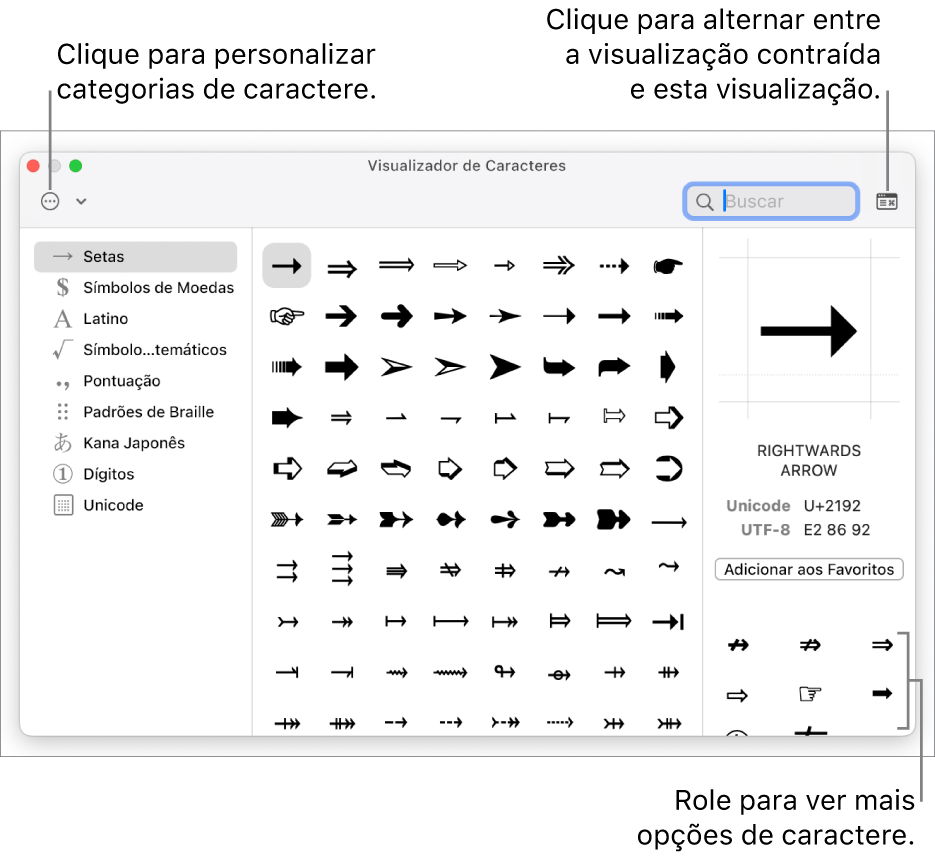
Para localizar um caractere, siga uma das alternativas abaixo:
Role para ver mais caracteres ou clique nos botões à esquerda para saltar para uma categoria.
Nota: para visualizar mais opções de caracteres e personalizar as categorias à esquerda, cliquem em
 , depois em Personalizar Lista e selecione ou desmarque as categorias.
, depois em Personalizar Lista e selecione ou desmarque as categorias.Role e, em seguida, digite no campo de busca na parte superior (por exemplo, digite “frações” para ver as frações disponíveis ou digite no nome Unicode ou código).
Para ver caracteres relacionados ou variações de fonte de um símbolo relacionado, clique em um caractere especial e role pela lista no canto direito.
Clique duas vezes em um caractere para inseri-lo no texto.
O Visualizador de Caracteres sempre se abre no estado em que foi fechado da última vez. Toque em ![]() no canto superior direito para fechar a visualização expandida.
no canto superior direito para fechar a visualização expandida.