
Definir uma fonte padrão no Pages do Mac
Você pode definir uma fonte e tamanho de fonte padrão para os modelos da categoria Básico. Cada vez que você usar esses modelos para começar um documento novo, a fonte e o tamanho da fonte preferidos são usados.
Em outros modelos, você pode definir suas próprias fontes para estilos de parágrafo e salvar o modelo como um modelo personalizado. Da próxima vez em que você começar um documento novo, escolha o modelo personalizado na seção Meus Modelos do seletor de modelos e comece a digitar.
Definir uma fonte e tamanho de fonte padrão para modelos da categoria Básico
A fonte e o tamanho da fonte que você escolher são aplicados ao estilo de parágrafo Corpo. Outros estilos de parágrafo usam a mesma fonte e seus tamanhos se ajustam conforme as relações de tamanho de fonte do modelo original. Por exemplo, se você escolher Lucida Grande e 12 pontos, o estilo de parágrafo Título no modelo Em Branco usará Lucida Grande e seu tamanho será de 33 pontos em vez de 30 pontos.
Acesse o app Pages
 no Mac.
no Mac.Escolha Pages > Ajustes (no menu Pages na parte superior da tela).
Clique em Geral e marque a opção “Defina a fonte e o tamanho de novos documentos da categoria Básico”.
Clique no menu pop-up Fonte e escolha uma fonte.
Clique nas setas ao lado de Tamanho da Fonte para escolher um tamanho de fonte ou digite um valor no campo de texto.
Clique em OK.
Após atualizar o ajuste, ele pode ser aplicado a qualquer documento novo. Ele não altera a fonte de documentos existentes. Se mais tarde desejar reverter os modelos às fontes originais, desmarque a opção “Defina a fonte e o tamanho de novos documentos”.
Criar um modelo personalizado com as suas escolhas de fonte
Acesse o app Pages
 no Mac.
no Mac.Escolha Arquivo > Abrir e clique em Novo Documento.
O seletor de modelos se abrirá.
No seletor de modelos, clique duas vezes em qualquer modelo.
Na barra lateral Formatar
 , clique no botão Estilo próximo à parte superior.
, clique no botão Estilo próximo à parte superior.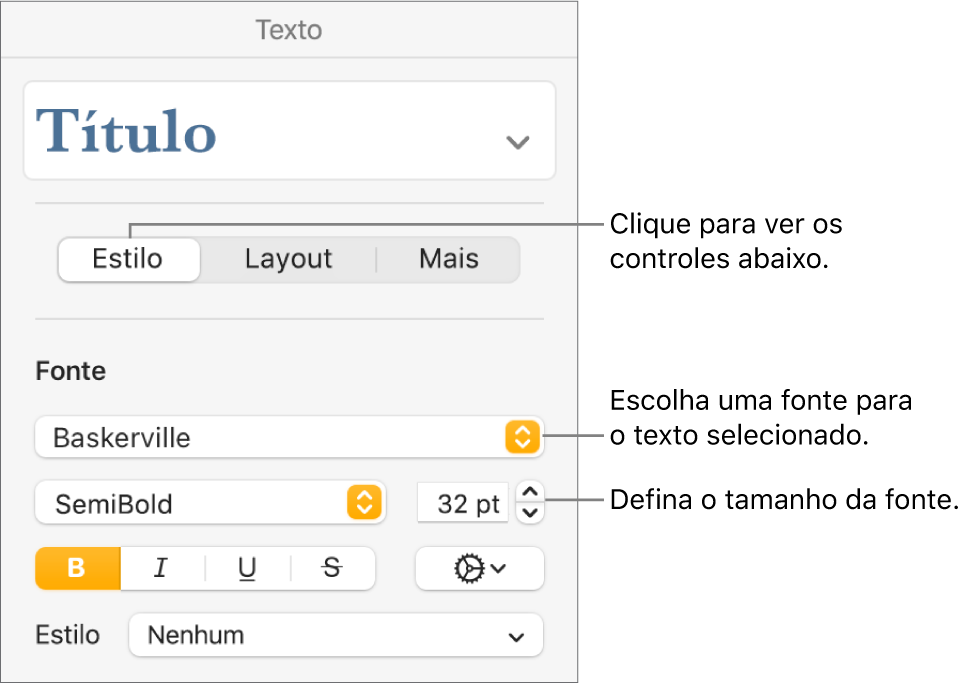
Clique no estilo de parágrafo na parte superior da barra lateral (no exemplo acima, é Título) e escolha o estilo que deseja modificar.
Dica: não é preciso modificar todos os estilos de parágrafo do modelo, por exemplo, para uma carta ou documento simples, talvez seja necessário modificar somente o estilo do corpo do texto e um estilo de título.
Na seção Fonte da barra lateral, escolha uma fonte e um tamanho da fonte para o estilo de parágrafo selecionado.
Também é possível usar outros controles na seção Fonte para escolher estilos de caractere, como negrito e itálico, e alterar a cor do texto.
Atualizar o estilo de parágrafo com as alterações:
Se houver um botão Atualizar: clique em Atualizar.
Se houver apenas um asterisco ao lado do estilo de parágrafo: clique no nome do estilo e, em seguida, mova o cursor sobre o nome do estilo no menu pop-up Estilos de Parágrafo. Clique na seta que aparecer e escolha “Redefinir da Seleção”.

Você pode renomear o estilo e apagar estilos que não deseja manter.
Se você tiver digitado no modelo, apague qualquer texto que não queira que apareça sempre que você abrir o modelo.
Por exemplo, talvez você queira incluir seu nome e endereço em um modelo de carta, mas não um texto de amostra que você possa ter digitado para definir seus estilos de parágrafo.
Ao concluir, escolha Arquivo > Salvar como Modelo (o menu Arquivo fica na parte superior da tela).
O modelo Em Branco original continuará disponível no seletor de modelos.
Clique em Adicionar ao Seletor de Modelos e, em seguida, digite um nome para o seu modelo.
O modelo é adicionado à categoria Meus Modelos no seletor de modelos.
Dica: nos ajustes do Pages, você pode definir que seu modelo seja aberto sempre que escolher Arquivo > Novo. Para saber como fazer isso, consulte Criar novos documentos a partir de um modelo específico.
Para obter mais informações sobre a criação e a instalação de modelos personalizados, consulte Crie e gerencie modelos de documentos.
Você pode configurar o Pages para iniciar documentos novos automaticamente com qualquer modelo especificado por você.