
Exporte fotos, vídeos e apresentações de slides
Exporte fotos em um formato selecionado
Você pode exportar fotos para importá-las em outros apps e trabalhar nas fotos. Você também pode exportar uma Live Photo como uma imagem estática. Você pode escolher o tamanho e o formato das fotos exportadas.
Selecione os itens que deseja exportar.
Escolha Arquivo > Exportar > Exportar [número] Fotos.
Clique no menu local “Tipo da Foto” e escolha o tipo de arquivo das fotos exportadas.
JPEG cria arquivos de tamanho pequeno para uso em sites e em outros apps de foto.
TIFF é um formato de arquivo sem perda que funciona bem para transferir fotos entre computadores e apps.
PNG é um outro formato de arquivo popular sem perda para imagens da web.
Clique no menu local “Nome do Arquivo” e escolha como nomear os arquivos exportados (este passo é opcional).
Você pode nomear os arquivos exportados usando os títulos dados no Fotos, os nomes dos arquivos ou um nome de arquivo numerado sequencialmente. Caso escolha Sequencial, você pode especificar o texto que aparecerá antes de cada número (por exemplo, Aniversário - 1, Aniversário - 2 e assim por diante).
Clique no menu local “Formato da Subpasta” e escolha como dividir os arquivos exportados em pastas.
Por exemplo, caso exporte fotos de diversos momentos diferentes, você pode fazer com que o Fotos exporte cada momento em uma subpasta com o nome do momento. Escolha “Nenhuma” para exportar as fotos como arquivos individuais sem subpastas.
Clique em Exportar.
Escolha onde salvar os arquivos de foto exportados e clique em Exportar.
Dica: se você iniciou uma sessão no iCloud e o iCloud Drive estiver ativo, você pode exportar arquivos de foto para o iCloud Drive e acessá-los de qualquer Mac, dispositivo iOS ou PC Windows configurado para usar o iCloud Drive. Para obter mais informações, consulte Armazene documentos com o iCloud Drive.
Exporte fotos em seus formatos originais
Você pode exportar fotos no mesmo formato em que foram importadas para a Fototeca. Uma Live Photo é exportada como dois arquivos separados: um arquivo de imagem estática e um arquivo de vídeo.
Selecione as fotos que deseja exportar.
Escolha Arquivo > Exportar > Exportar Original Não Modificado.
Clique na caixa de seleção “Exportar IPTC como XMP” para exportar informações IPTC (metadados IPTC atribuídos e palavras-chave) como um arquivo XMP anexo.

Clique no menu local “Nome do Arquivo” e escolha como nomear os arquivos exportados (este passo é opcional).
Você pode nomear os arquivos exportados usando os títulos dados no Fotos, os nomes dos arquivos ou um nome de arquivo numerado sequencialmente. Caso escolha Sequencial, você pode especificar o texto que aparecerá antes de cada número (por exemplo, Aniversário01, Aniversário02 e assim por diante).
Clique no menu local “Formato da Subpasta” e escolha como dividir os arquivos exportados em pastas.
Por exemplo, caso exporte fotos de diversos momentos diferentes, você pode fazer com que o Fotos exporte cada momento em uma subpasta com o nome do momento. Escolha “Nenhuma” para exportar as fotos como arquivos individuais sem subpastas.
Clique em Exportar.
Escolha onde salvar os arquivos de foto exportados e clique em Exportar Originais.
Exporte uma foto como imagem da mesa
Você pode selecionar uma foto e usá-la como imagem da mesa.
Selecione as fotos que deseja exportar.
Clique no botão Compartilhar
 na barra de ferramentas e escolha “Definir como Imagem da Mesa”.
na barra de ferramentas e escolha “Definir como Imagem da Mesa”.
Exporte vídeos
Você pode exportar vídeos para compartilhá-los ou para trabalhar nos vídeos em outros apps. Ao exportar um vídeo, você pode escolher a qualidade do filme e se os metadados (como título ou descrição) serão incluídos no arquivo exportado.
Selecione os vídeos que deseja exportar.
Escolha Arquivo > Exportar > Exportar [número] Vídeos.
Clique no menu local “Qualidade do Vídeo” e escolha o formato de vídeo a ser exportado.
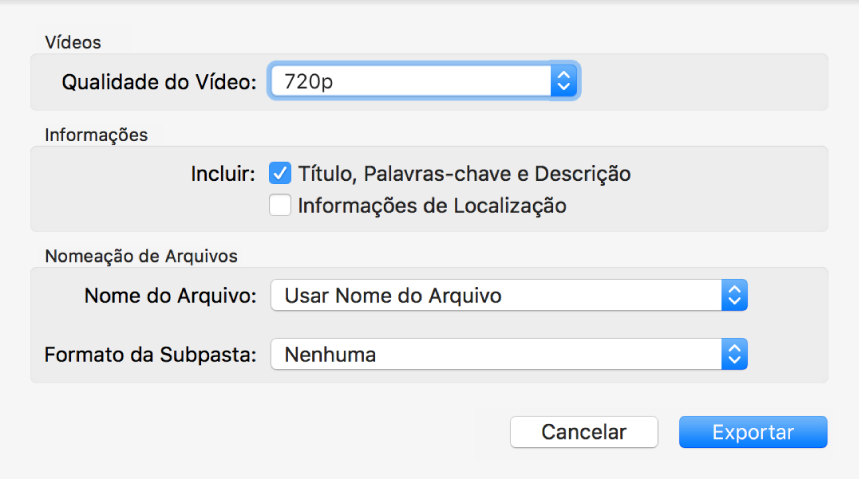
A Definição Padrão (480p) é boa para TVs de definição padrão. Caso pretenda reproduzir a apresentação de slides em uma TV ou monitor de alta definição, escolha um dos seguintes formatos: 720p ou 1080p. 4K é usado para TVs e monitores de altíssima definição.
Clique no menu local “Nome do Arquivo” e escolha como nomear os arquivos exportados (este passo é opcional).
Você pode nomear os arquivos exportados usando os títulos dados no Fotos, os nomes dos arquivos ou um nome de arquivo numerado sequencialmente. Caso escolha Sequencial, você pode especificar o texto que aparecerá antes de cada número (por exemplo, Aniversário01, Aniversário02 e assim por diante).
Clique no menu local “Formato da Subpasta” e escolha como dividir os arquivos exportados em pastas.
Por exemplo, caso exporte vídeos de vários momentos diferentes, você pode fazer com que o Fotos exporte cada momento em uma subpasta com o nome do momento. Escolha “Nenhuma” para exportar os vídeos como arquivos individuais sem subpastas.
Clique em Exportar.
Escolha onde salvar os arquivos de vídeo exportados e clique em Exportar.
Dica: se você iniciou uma sessão no iCloud e o iCloud Drive estiver ativo, você pode exportar arquivos de foto para o iCloud Drive e acessá-los de qualquer Mac, dispositivo iOS ou PC Windows configurado para usar o iCloud Drive. Para obter mais informações, consulte Armazene documentos com o iCloud Drive.
Exporte apresentações de slides
Você pode exportar apresentações de slides para compartilhar com outras pessoas. Ao exportar uma apresentação de slides, o Fotos cria um arquivo de filme com o formato de vídeo que você selecionar.
Clique na apresentação de slides em Projetos na barra lateral.
Clique em Exportar na barra de ferramentas ou clique no menu Arquivo e escolha Exportar > Exportar Apresentação de Slides.
Digite um nome para o filme da apresentação de slides no campo Salvar Como.
Clique no menu local Formato e escolha um tipo de arquivo para o filme exportado.
A Definição Padrão (480p) é boa para TVs de definição padrão. Caso pretenda reproduzir a apresentação de slides em uma TV ou monitor de alta definição, escolha um dos seguintes formatos: 720p ou 1080p.
Para exportar o filme da apresentação de slides para o iTunes e poder transferí-lo para outro dispositivo, selecione a opção “Enviar ao iTunes Automaticamente”.
Escolha onde salvar o filme da apresentação de slides exportado e clique em Salvar.
Dica: para exportar rapidamente um grupo de fotos para a mesa, selecione as fotos desejadas e arraste o indicador de seleção na parte superior da janela para a mesa.
