
Altere e aprimore um vídeo no app Fotos do Mac
Você pode ajustar e aprimorar clipes de vídeo para realizar correções de cores precisas ou criar efeitos visuais incríveis. Você pode até visualizar, reproduzir e editar vídeos HDR de 10 bits (codificados com HLG). As ferramentas de edição do app Fotos alteram a aparência de vídeos da mesma forma que de fotos. Você pode aprimorar a cor, aplicar filtros, e até recortar e endireitar vídeos. As alterações feitas afetam o clipe de vídeo inteiro (não é possível fazer alterações apenas a uma parte de um clipe).

Você também pode usar as ferramentas Aprimoramento Automático, Girar e Marcação na barra de ferramentas Editar para alterar vídeos. Consulte Conceitos básicos de edição de fotos e Use Marcação para escrever ou desenhar em uma foto.
Aplique ajustes a um clipe de vídeo
Você pode aplicar um único ajuste ou uma combinação de ajustes a um vídeo para atingir a aparência desejada. (Não é possível usar as ferramentas de retoque ou olhos vermelhos para alterar um vídeo; esses ajustes aparecem escurecidos no painel Ajustar.) A aplicação de ajustes a um clipe não altera a filmagem em si; você pode reverter à aparência original do vídeo a qualquer momento.
No app Fotos
 do Mac, clique duas vezes em um clipe de vídeo e clique em Editar na barra de ferramentas.
do Mac, clique duas vezes em um clipe de vídeo e clique em Editar na barra de ferramentas.Clique em Ajustar na barra de ferramentas para mostrar as opções de ajustes no painel Ajustar e faça o seguinte:

Ajustar a luz, cor ou aparência preta e branca de um vídeo: clique no ajuste de Luz, Cor ou “Preto e Branco” e arraste o controle deslizante até ver a alteração desejada. Você também pode fazer ajustes avançados de luz e cor. Consulte Ajuste a luz, a exposição de uma foto e muito mais.
Aplicar correções de cor do balanço de branco: clique no ajuste de “Balanço de Branco” e use os controles para atingir a aparência desejada. Consulte Ajuste o balanço de branco de uma foto.
Alterar o brilho e o contraste: clique no ajuste de Curvas e use os controles para atingir a aparência desejada. Consulte Aplique ajustes de curvas a uma foto.
Ajustar o intervalo tonal e o contraste: clique no ajuste de Níveis e use os controles para atingir a aparência desejada. Consulte Aplique ajustes de níveis a uma foto.
Adicionar contorno e forma, além de definição dos tons médios: clique no ajuste de Definição e use os controles para atingir a aparência desejada. Consulte Ajuste a definição de uma foto.
Ajustar cores específicas: clique no ajuste de Cor Seletiva e use os controles para atingir a aparência desejada. Consulte Aplique alterações a cores específicas de uma foto.
Reduzir a granulação, manchas ou ruído: clique no ajuste de “Redução de Ruído” e use os controles para atingir a aparência desejada. Consulte Reduza o ruído de uma foto.
Tornar as bordas mais nítidas e melhor definidas: clique no ajuste de Nitidez e use os controles para atingir a aparência desejada. Consulte Aumente a nitidez de uma foto.
Aplicar uma vinheta: clique no ajuste de Vinheta e use os controles para atingir a aparência desejada. Consulte Aplique uma vinheta a uma foto.
Aplique um filtro a um clipe de vídeo
Você pode aplicar um filtro a um vídeo para criar uma aparência mais fria ou quente, ou aplicar um efeito especial de preto e branco. Ao aplicar o filtro, você pode ajustar a quantidade de filtro exibida.
No app Fotos
 do Mac, clique duas vezes em um vídeo e clique em Editar na barra de ferramentas.
do Mac, clique duas vezes em um vídeo e clique em Editar na barra de ferramentas. Clique em Filtros na barra de ferramentas, clique no filtro desejado e arraste o controle deslizante para alterar a aparência do filtro.
Consulte Use um filtro para alterar a aparência de uma foto.
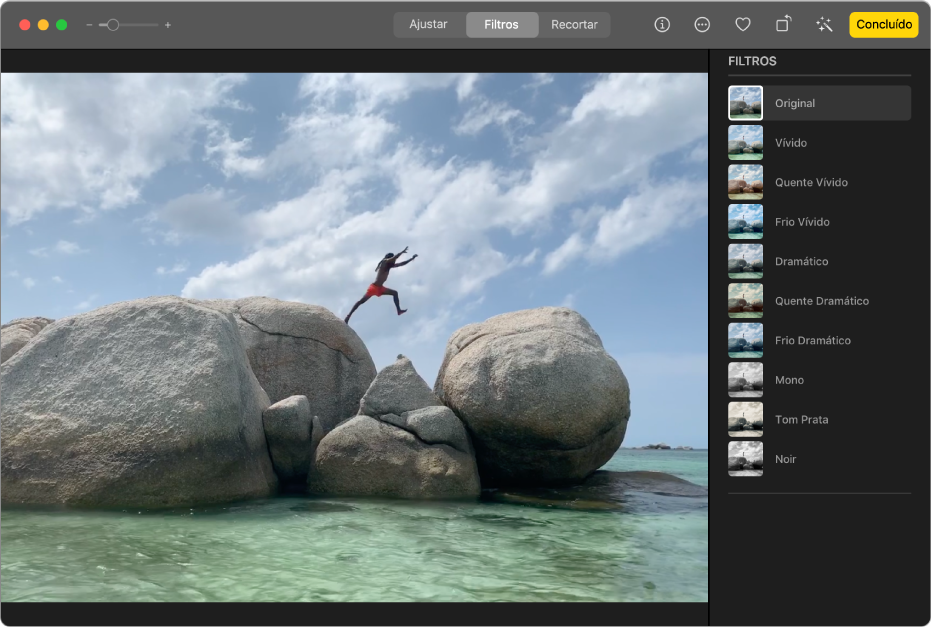
Recorte um clipe de vídeo
Você pode recortar um clipe de vídeo para que ele comece e termine em pontos específicos. O recorte de um vídeo não apaga a filmagem em si; você pode recuperar posteriormente qualquer vídeo recortado.
No app Fotos
 do Mac, clique duas vezes no clipe de vídeo para abri-lo.
do Mac, clique duas vezes no clipe de vídeo para abri-lo.Clique em Ajustar na barra de ferramentas e arraste os puxadores de recorte em uma das extremidades para encurtar o clipe.

Para cancelar o recorte, arraste os puxadores de recorte para suas posições originais. Você também pode clicar em “Reverter ao Original” na barra de ferramentas, o que remove todos os ajustes feitos ao clipe de vídeo.
Recorte ou endireite um clipe de vídeo
Você pode recortar ou endireitar um clipe de vídeo para centralizar ou alterar o enquadramento do vídeo. Você também pode endireitar um vídeo que não tenha sido gravado de um ângulo ideal.
No app Fotos
 do Mac, clique duas vezes no clipe de vídeo para abri-lo.
do Mac, clique duas vezes no clipe de vídeo para abri-lo.Clique em Recortar na barra de ferramentas e arraste o retângulo de seleção para incluir a área que deseja manter no vídeo.
Você também pode arrastar a roda giratória para ajustar o ângulo do vídeo. Consulte Recorte e endireite fotos.

Você também pode clicar em Auto para endireitar o vídeo automaticamente. Para cancelar o recorte, clique em Redefinir.
Altere um vídeo em câmera lenta
Com um iPhone ou iPad, você pode usa o modo Câmera Lenta para capturar vídeos em câmera lenta. No app Fotos do Mac, você pode alterar quando um clipe de vídeo gravado no modo Câmera Lenta desacelera e acelera novamente.
No app Fotos
 do Mac, clique duas vezes em um clipe de vídeo em câmera lenta para abri-lo.
do Mac, clique duas vezes em um clipe de vídeo em câmera lenta para abri-lo.Clique em Editar na barra de ferramentas e clique em Ajustar na barra de ferramentas.
Arraste as barras verticais abaixo do visualizador de quadros para alterar quando o clipe começa a desacelerar e acelerar novamente.

Depois de editar um clipe de vídeo em câmera lenta, você pode clicar em “Reverter ao Original” para restaurá-lo, o que remove todos os ajustes feitos ao clipe.