
Visualize PDFs e imagens
Você pode abrir PDFs e imagens na Pré-Visualização, alterar como os documentos são mostrados na janela Pré-Visualização e obter informações sobre os arquivos.
Abra o app Pré-Visualização para mim
Abra PDFs e imagens
A partir da mesa: Clique duas vezes em um arquivo de imagem ou PDF para abrir a Pré-Visualização por padrão. Você também pode selecionar um arquivo ou arquivos e escolher Arquivo > Abrir com > Pré-Visualização.
Da Pré-Visualização: Escolha Arquivo > Abrir, localize e selecione o arquivo ou os arquivos que deseja abrir e clique em Abrir.
Para abrir um arquivo no qual trabalhou recentemente, escolha Arquivo > Abrir Recentes.
Do iCloud: Clique em iCloud Drive na barra lateral do Finder e clique duas vezes no PDF para abri-lo. Para obter mais informações sobre como trabalhar com arquivos no iCloud, consulte Armazene mesa e documentos no iCloud Drive.
Caso abra vários arquivos ao mesmo tempo, você pode configurá-los para abrir na mesma janela de Pré-Visualização ou abrir em abas.
Visualize PDFs ou imagens
Ao abrir um PDF com várias páginas, você pode visualizar miniaturas de todas as páginas na barra lateral.
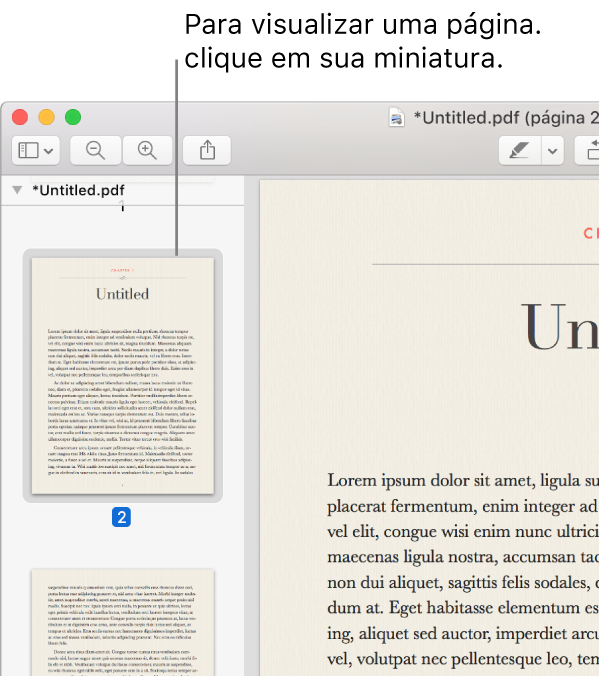
Mostrar miniaturas: Escolha Visualizar > Miniaturas ou Visualizar > Folha de Contato.
Para mostrar o índice de um documento (caso ele possua um): Escolha Visualizar > Índice.
Para fechar a barra lateral: escolha Visualizar > Ocultar Barra Lateral.
Mostrar páginas em uma rolagem contínua: Escolha Visualizar > Rolagem Contínua.
Mostrar uma página por vez: Escolha Visualizar > Uma Página.
Mostrar duas páginas lado a lado: Escolha Visualizar > Duas Páginas.
Rolar páginas: Passe dois dedos para cima ou para baixo no trackpad.
Para ir a determinada página: Clique em uma miniatura ou escolha Ir > Ir à Página.
Ir para a página anterior ou seguinte: Clique no botão Anterior ou no botão Seguinte na barra de ferramentas da Pré-Visualização. (caso não veja os botões, Escolha Visualizar > Personalizar Barra de Ferramentas e adicione-os). Caso o seu Mac tenha um trackpad Force Touch, você pode acelerar a passagem das páginas mantendo o botão pressionado e adicionando pressão; quanto maior for a pressão, mais rápido as páginas serão passadas.
Altere como as miniaturas são exibidas
Se uma barra lateral de janela contiver vários PDFs, talvez você tenha dificuldades para encontrar um documento específico. Você pode reduzir as miniaturas de uma página de PDF para ver apenas o nome do arquivo PDF.
Para visualizar miniaturas: Escolha Visualizar > Miniaturas ou Visualizar > Folha de Contato.
Para ordenar miniaturas: Mantenha a tecla Controle pressionada ao clicar em uma miniatura e depois escolha um item no submenu Ordenar por, no menu de atalhos.
As miniaturas são ordenadas por arquivo. Você não pode ordenar miniaturas de páginas PDF dentro de um PDF.
Para alterar o tamanho das miniaturas: Escolha Visualizar > Miniaturas, então arraste o separador da barra lateral para a esquerda ou para a direita para alterar a largura da barra lateral.
Para reduzir ou expandir miniaturas de PDFs: Clique na seta ao lado do nome do arquivo PDF na barra lateral.
Visualize informações sobre PDFs ou imagens
Você pode usar o Inspetor para visualizar informações sobre um documento ou imagem, como o tamanho do arquivo, nome do autor e resolução da imagem.
Escolha Ferramentas > Mostrar Inspetor e faça um dos seguintes:

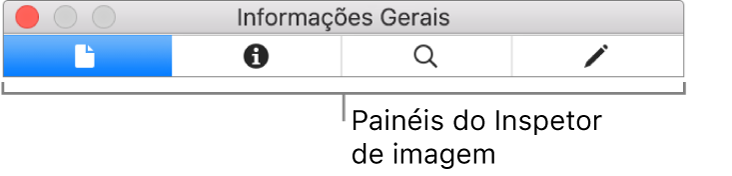
Obter informações gerais do arquivo: Clique no botão “Inspetor de Informações Gerais”
 .
.Ver palavras-chave: Clique no botão Palavras-chave
 . Para obter informações sobre a adição de palavras-chave, consulte Atribua palavras-chave a um PDF ou imagem.
. Para obter informações sobre a adição de palavras-chave, consulte Atribua palavras-chave a um PDF ou imagem.Para ver uma lista de anotações: Clique no botão “Inspetor de Anotações”
 . Para exibir uma anotação, clique duas vezes nela. Para obter mais informações sobre anotações, consulte Adicione notas a um PDF ou Coloque notas em uma imagem.
. Para exibir uma anotação, clique duas vezes nela. Para obter mais informações sobre anotações, consulte Adicione notas a um PDF ou Coloque notas em uma imagem.Ver informações de criptografia e permissões em um PDF: Clique no botão Criptografia
 . Para obter informações sobre a proteção de PDFs, consulte Proteja um PDF com uma senha.
. Para obter informações sobre a proteção de PDFs, consulte Proteja um PDF com uma senha.Ver informações de recorte em um PDF: ao usar uma ferramenta de seleção, você pode clicar no botão “Inspetor de Recorte”
 para ver as dimensões do conteúdo selecionado e escolher uma unidade de medida para ser exibida na janela do “Inspetor de Recorte”.
para ver as dimensões do conteúdo selecionado e escolher uma unidade de medida para ser exibida na janela do “Inspetor de Recorte”.Ver informações sobre uma imagem: clique no botão “Inspetor de Mais Informações”
 . Para obter mais informações, consulte Veja onde uma foto foi tirada.
. Para obter mais informações, consulte Veja onde uma foto foi tirada.
Amplie ou reduza
Ampliar ou reduzir: Escolha Visualizar > Ampliar ou Visualizar > Reduzir. Em alguns trackpads, você pode juntar ou separar o indicador e o polegar para ampliar e reduzir. Para obter mais informações, consulte Gestos do trackpad e do mouse.
Visualizar o tamanho original de uma imagem ou página: Escolha Visualizar > Tamanho Real.
Ampliar uma parte específica de uma imagem ou PDF: Escolha Ferramentas > Seleção Retangular, selecione a seção e escolha Visualizar > Ampliar para a Seleção.
Visualizar uma página em uma porcentagem específica do seu tamanho original: Digite uma porcentagem no campo Ajustar Tamanho na barra de ferramentas.
Caso não veja o campo Ajustar Tamanho, escolha Visualizar > Personalizar Barra de Ferramentas e arraste o campo Ajustar Tamanho para a barra de ferramentas.
Ampliar uma área em uma imagem ou PDF: escolha Ferramentas > Mostrar Lupa e mova o cursor sobre a área que deseja ampliar. Para parar a ampliação, escolha Ferramentas > Ocultar Lupa ou pressione a tecla Esc.
Como visualizar uma apresentação de slides
Para ver uma apresentação de slides de vários arquivos PDF ou imagens, abra cada arquivo e escolha Visualizar > Apresentação de Slides.
A apresentação de slides inclui todos os arquivos que estiverem abertos na Pré-Visualização.
Para visualizar uma apresentação de slides de páginas PDF, abra o PDF e escolha Visualizar > Apresentação de Slides.
Use os controles na base da tela para passar de página a página ou finalizar a apresentação de slides.