
Crie um atalho personalizado no iPhone ou iPad
É fácil criar um atalho novo e personalizado no app Atalhos para iPhone e iPad:
Passo 1: crie um novo atalho na coleção de atalhos.
Passo 2: adicione ações no editor de atalhos.
Passo 3: execute o novo atalho para testá-lo.
Crie um novo atalho
Em Meus Atalhos
 no app Atalhos do iPhone ou iPad, toque em
no app Atalhos do iPhone ou iPad, toque em  no canto superior direito.
no canto superior direito.Um atalho vazio e sem título aparece no editor de atalhos.
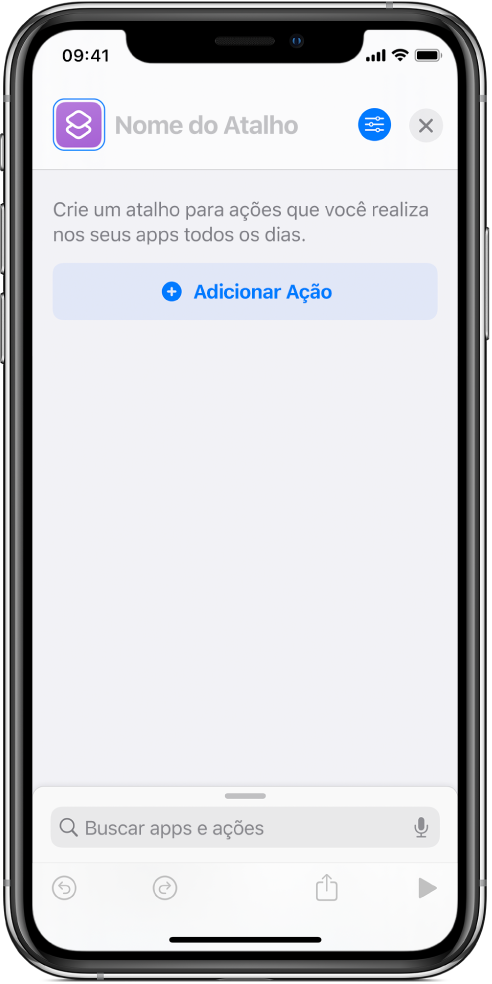
Toque em Nome do Atalho, digite o nome do atalho e toque em OK.
Se a Siri estiver ativada no dispositivo, o comando “E aí Siri” é exibido abaixo do nome.
Toque em Adicionar Ação.
Uma lista de categorias de ação é exibida.
Toque em uma ação na lista e adicione-a ao atalho.
Também é possível manter uma ação pressionada na lista e arrastá-la para a posição desejada no editor de atalhos.
Para adicionar outra ação, deslize para cima na lista de ações na parte inferior da tela e escolha uma ação.
Dica: quando você adiciona outra ação, a categoria de ação que você escolheu anteriormente se abre. Para retornar à lista de todas as categorias de ação, toque em
 .
.Quando terminar de adicionar ações ao fluxo de trabalho, toque em
 .
.O atalho aparece em Meus Atalhos
 .
.Para obter informações sobre como personalizar a aparência do novo atalho (o retângulo na coleção de atalhos), consulte Modifique as cores e ícones de atalhos no iPhone ou iPad.
Para testar o novo atalho, toque em
 no atalho para abri-lo no editor de atalhos e toque em
no atalho para abri-lo no editor de atalhos e toque em  .
.Para interromper o atalho, toque em
 .
.
Dica: para criar um novo atalho, você também pode manter pressionado o ícone do app Atalhos na Tela de Início do dispositivo e tocar em Criar Atalho.
Para obter informações sobre como reorganizar a coleção de atalhos, consulte Reordene atalhos no iPhone ou iPad.
Desfaça ou refaça passos ao compor o atalho
No app atalhos, toque em
 ou
ou  no editor de atalhos para desfazer ou refazer passos.
no editor de atalhos para desfazer ou refazer passos.Você também pode tocar em
 em uma ação para removê-la do editor de atalhos.
em uma ação para removê-la do editor de atalhos.