
Formate com fontes e estilos no Editor de Texto do Mac
Você pode formatar texto selecionando fontes, cores de fonte, tamanhos de fonte e muito mais. Também é possível formatar texto ao aplicar estilos favoritos ou estilos usados em um documento.
Nota: caso não veja a barra de ferramentas, escolha Formatar > Converter para RTF.
Abra o Editor de Texto para mim
Altere fontes
Você pode alterar a fonte do texto, o tamanho, a cor e outras formatações básicas usando os botões da barra de ferramentas.

Você também pode fazer outras formatações avançadas na janela Fontes.
No app Editor de Texto
 do Mac, escolha Formatar > Fonte > Mostrar Fontes.
do Mac, escolha Formatar > Fonte > Mostrar Fontes.Para pré-visualizar as opções conforme você as seleciona, clique no menu “Ações de painel de fonte”
 e escolha Mostrar Pré-visualização.
e escolha Mostrar Pré-visualização.Selecione o texto que você deseja formatar e faça um das seguintes opções:
Alterar a fonte: selecione uma coleção, família ou tipologia (como, por exemplo, Negrito). Para buscar uma fonte, selecione Todas as Fontes na coluna Coleção e digite o nome da fonte no campo de busca. Caso não veja o campo de busca na janela Fontes, torne a janela maior.
Alterar o tamanho da fonte: arraste o controle ou selecione um tamanho na lista. Caso não veja nenhum tamanho, clique no menu “Ações de painel de fonte”
 , escolha Editar Tamanhos e selecione Lista Fixa, Controle Ajustável ou ambos.
, escolha Editar Tamanhos e selecione Lista Fixa, Controle Ajustável ou ambos.Sublinhar ou tachar texto: clique no botão Texto Sublinhado
 ou Tachado do Texto
ou Tachado do Texto  e escolha uma opção no menu pop-up, como Duplo. Para alterar a cor da linha, escolha Cor no menu pop‑up e clique em uma cor.
e escolha uma opção no menu pop-up, como Duplo. Para alterar a cor da linha, escolha Cor no menu pop‑up e clique em uma cor.Alterar a cor da fonte: clique no botão Cor do Texto
 e selecione uma cor na janela Cores.
e selecione uma cor na janela Cores.Adicionar uma sombra ao texto: clique no botão Sombra do Texto
 . Arraste os controles para ajustar a opacidade, o desfoque e o deslocamento da sombra. Arraste a roda Ângulo para alterar a direção da fonte de luz.
. Arraste os controles para ajustar a opacidade, o desfoque e o deslocamento da sombra. Arraste a roda Ângulo para alterar a direção da fonte de luz.Inserir símbolos e caracteres: clique no menu “Ações de painel de fonte”
 , escolha Caracteres e arraste um símbolo do Visualizador de Caracteres para dentro do documento.
, escolha Caracteres e arraste um símbolo do Visualizador de Caracteres para dentro do documento.Definir opções tipográficas: clique no menu “Ações de painel de fonte”
 e escolha Tipografia. Se a fonte selecionada inclui tipografia, marque ou desmarque as opções.
e escolha Tipografia. Se a fonte selecionada inclui tipografia, marque ou desmarque as opções.
Use o Catálogo de Fontes e gerencie fontes no Mac. Para abri-lo a partir da janela Fontes, clique no menu “Ações de painel de fonte”
 e escolha Gerenciar Fontes. Consulte o Manual de Uso do Catálogo de Fontes.
e escolha Gerenciar Fontes. Consulte o Manual de Uso do Catálogo de Fontes.
Altere estilos
No app Editor de Texto ![]() do Mac, siga qualquer um destes procedimentos:
do Mac, siga qualquer um destes procedimentos:
Nota: caso não veja o botão Estilos de Parágrafo ![]() na extremidade esquerda da barra de ferramentas, alargue a janela.
na extremidade esquerda da barra de ferramentas, alargue a janela.
Aplicar um estilo: selecione o texto, clique no botão Estilos de Parágrafo
 na barra de ferramentas e escolha um estilo.
na barra de ferramentas e escolha um estilo.Reutilizar um estilo que já esteja no documento: selecione o texto, escolha Formatar > Fonte > Copiar Estilo; selecione o texto para reformatar e escolha Formatar > Fonte > Colar Estilo.
Visualize todas as instâncias de um estilo em um documento: clique no botão Estilos de Parágrafo
 na barra de ferramentas e escolha Mostrar Estilos. Selecione “Estilos do Documento” ou Estilos Favoritos, use os controles para localizar o estilo que deseja e clique em Selecionar. Clique em “Selecionar dentro do documento inteiro” ou “Selecionar dentro da seleção existente” e clique em Selecionar.
na barra de ferramentas e escolha Mostrar Estilos. Selecione “Estilos do Documento” ou Estilos Favoritos, use os controles para localizar o estilo que deseja e clique em Selecionar. Clique em “Selecionar dentro do documento inteiro” ou “Selecionar dentro da seleção existente” e clique em Selecionar.Fazer com que o texto colado tenha o mesmo estilo do texto ao redor: selecione onde colar o texto e escolha Editar > Colar com o Mesmo Estilo.
Salvar o estilo do texto selecionado como um favorito: clique no botão Estilos de Parágrafo
 na barra de ferramentas e escolha Mostrar Estilos. Clique em “Adicionar aos Favoritos” e digite um nome. Se você deseja que o texto use os mesmos espaçamento, fonte e abas que o texto selecionado, marque as caixas.
na barra de ferramentas e escolha Mostrar Estilos. Clique em “Adicionar aos Favoritos” e digite um nome. Se você deseja que o texto use os mesmos espaçamento, fonte e abas que o texto selecionado, marque as caixas.
Para formatar texto selecionado em maiúsculas, minúsculas, maiúsculas e minúsculas, escolha Editar > Transformações e, em seguida, selecione uma opção.
Altere a cor de fundo de um documento
No app Editor de Texto
 do Mac, escolha Formatar > Fonte > Mostrar Fontes.
do Mac, escolha Formatar > Fonte > Mostrar Fontes.Alternativamente, pressione Command + T para abrir a janela Fontes.
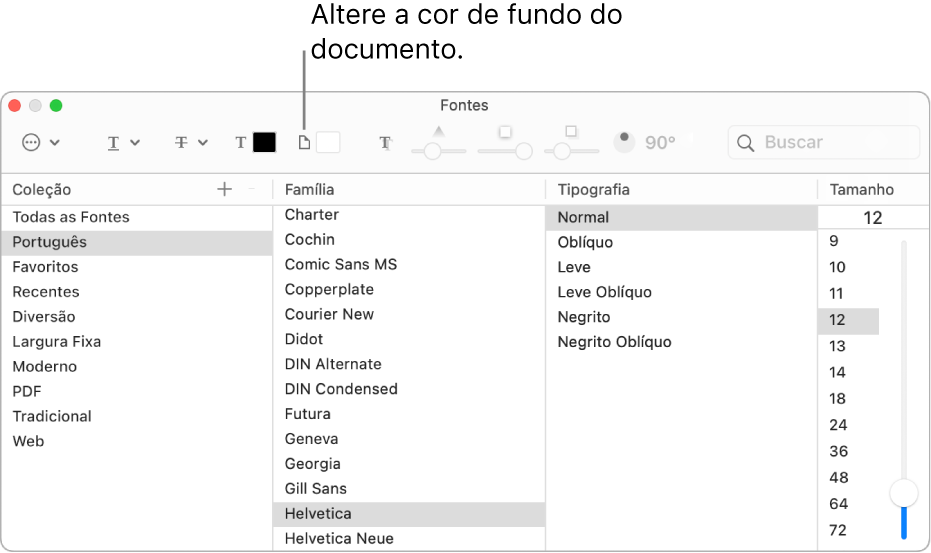
Na janela Fontes, clique no botão “Cor do Documento”
 na barra de ferramentas e selecione uma cor na janela Cores.
na barra de ferramentas e selecione uma cor na janela Cores.Caso não goste da cor de fundo, clique em qualquer lugar no documento, escolha Editar > “Desfazer Definir a Cor de Fundo do Documento” e tente novamente.
Caso esteja usando o Modo Escuro e escolha Visualizar > “Usar Fundo Escuro em Janelas” no Editor de Texto, alguns textos e cores de fundo podem ser exibidos de maneira diferente na tela para garantir que o conteúdo do documento seja legível.
Destaque um texto
No app Editor de Texto
 do Mac, selecione o texto que você deseja destacar.
do Mac, selecione o texto que você deseja destacar.Escolha Formatar > Fonte > Destaque e escolha uma cor.
Quando você escolhe a opção “Cor de realce” e copia e cola um texto em outro app, o destaque aparece como uma cor de realce específica do app.
Os destaques de texto são salvos em documentos e podem ser copiados e colados em outros apps que usam texto, como o app Notas.