Controle a reprodução de vídeo na Apple TV
Depois de começar a assistir no app Apple TV, você pode usar o controle remoto para controlar a reprodução, obter mais informações, ativar legendas e muito mais.
Reproduza ou pause
Durante a reprodução, faça o seguinte no controle remoto:
pressione
 .
.Pressione o centro do clickpad ou da tela de toque.
Quando você pausa a reprodução, os controles de reprodução aparecem na tela, mostrando o tempo decorrido e o tempo restante, além de outras opções de reprodução.
Mostre os controles de reprodução na tela
Quando um filme ou programa de TV está em reprodução, você pode mostrar controles na tela que mostram o tempo decorrido, tempo restante e outras opções.
Use o controle remoto para fazer qualquer uma destas ações:
Mostrar os controles de reprodução: repouse o dedo no clickpad ou na superfície de toque, ou pressione para cima no anel do clickpad (somente no controle remoto prateado).
Ocultar os controles de reprodução: pressione
 ou
ou 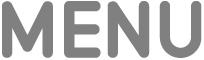 .
.

Para obter mais informações sobre as opções de reprodução, consulte Ative legendas e legendas ocultas, Altere as opções de áudio durante a reprodução e Ative a visualização em PIP.
Retroceda ou avance
Durante a reprodução, use o controle remoto para fazer o seguinte:
Retroceder ou avançar 10 segundos: pressione para a esquerda ou para a direita no anel do clickpad ou na superfície de toque. Pressione novamente para pular mais 10 segundos.
Dica: Quando você retrocede 10 segundos, as legendas são ativadas automaticamente, para que você possa rever o trecho com legendas.
Retroceder ou avançar continuamente: mantenha pressionado para a esquerda ou para a direita no círculo do clickpad ou na tela de toque. Pressione repetidamente para alternar entre as opções de velocidade de retrocesso ou avanço rápido (2x, 3x, 4x).
Para retomar a reprodução, pressione
 .
.
Retroceda ou avance o vídeo na linha do tempo da reprodução
Você pode retroceder ou avançar usando as miniaturas de vídeo na linha do tempo da reprodução para encontrar uma cena.
Durante a reprodução, pressione
 no controle remoto para pausar.
no controle remoto para pausar.Passe o dedo para a esquerda ou direita no clickpad ou na superfície de toque para retroceder ou avançar.
Uma pré-visualização em miniatura aparece acima da linha do tempo mostrando o progresso.
Dica: para ter um controle mais preciso, faça círculos com o dedo ao redor do anel do clickpad (somente no controle remoto prateado).

Faça o seguinte:
Iniciar a reprodução na posição nova: pressione
 .
.Cancelar e retornar à posição inicial: pressione
 ou
ou 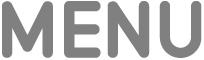 .
.
Informe-se sobre séries, personagens, atores e músicas
Durante a reprodução, os botões Informações e InSight ficam disponíveis. O botão Informações apresenta detalhes sobre o filme ou série a que você está assistindo.
Já o InSight traz detalhes em tempo real sobre atores, personagens e músicas que estão na tela enquanto você assiste a um filme ou série do Apple TV+ (é necessário ter uma assinatura do Apple TV+). Você pode selecionar um ator para visualizar sua página de histórico e filmografia, ou visualizar rapidamente uma música que está tocando no fundo e adicioná-la a uma playlist do Apple Music (é necessário ter uma assinatura do Apple Music).
No controle remoto, faça o seguinte:
Mostre os controles de reprodução e passe o dedo para baixo no centro do clickpad ou na superfície de toque.
Pressione para baixo no anel do clickpad para ir diretamente à aba InSight (somente no controle remoto prateado).
Selecione qualquer uma das seguintes opções:
Informações: veja mais informações sobre o que você está assistindo, comece a assistir do início ou obtenha mais detalhes.
InSight: selecione um ator ou personagem para ver mais informações. Se aparecerem informações de música, selecione a música para adicioná-la a uma playlist do Apple Music.
Dica: as informações do InSight também aparecem no iPhone ou iPad quando você os usa para controlar a Apple TV. Consulte Use o iPhone, o iPad ou o Apple Watch como um controle remoto para a Apple TV.
Capítulos (disponível em alguns filmes): explore capítulos e selecione um capítulo para pular.
Continuar Assistindo: selecione um item diferente da seção Continuar Assistindo para começar a assisti-lo.
Ative legendas e legendas ocultas
Você pode ativar legendas ou legendas ocultas (se disponíveis), ou ativá-las temporariamente se perder um trecho do diálogo.
Durante a reprodução, faça o seguinte:
Ativar legendas e legendas ocultas: mostre os controles de reprodução, passe o dedo para cima no clickpad ou na superfície de toque, selecione
 e escolha a opção preferida.
e escolha a opção preferida.Ativar legendas para os últimos 10–30 segundos: Pressione para a esquerda no anel do clickpad ou na superfície de toque do controle remoto para cada trecho de 10 segundos, até três vezes para retroceder 30 segundos.
Ativar legendas enquanto o áudio está silenciado: pressione
 (somente no controle remoto prateado).
(somente no controle remoto prateado).
Altere as opções de áudio durante a reprodução
Durante a reprodução, mostre os controles de reprodução e selecione
 .
.Escolha uma opção de áudio do menu local:
Aprimorar Diálogo: escolha Aprimorar Mais para tornar esse diálogo muito mais proeminente (isso pode alterar a mixagem original do áudio), Aprimorar para tornar o diálogo mais proeminente com o menor impacto à mixagem original do áudio ou Desativado.
Dica: Para máxima clareza, você pode adicionar Isolar como uma opção do menu, ativando-a nos ajustes de Acessibilidade. Consulte Adicionar Isolamento de Voz como uma opção de Aprimorar Diálogo na Apple TV.
Reduzir Sons Altos: reduz o alcance dinâmico para diminuir o nível sonoro geral e fazer com que músicas e efeitos sonoros altos não sejam tão altos quanto outros sons.
Faixa de Áudio: ative as descrições de áudio (AD) ou escolha um idioma para o qual deseja alternar.
Nota: as opções disponíveis dependem do que está sendo reproduzido, de quais alto-falantes ou fones de ouvido você está usando e de qual modelo de Apple TV você tem.
Para fechar o menu local, pressione
 ou
ou 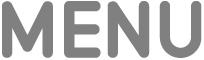 no controle remoto.
no controle remoto.
Ative a visualização em PIP
Você pode reproduzir filmes ou programas de TV do app Apple TV em um pequeno visualizador que é executado em primeiro plano enquanto você reproduz ou explora outros conteúdos na Apple TV.
Durante a reprodução, mostre os controles de reprodução.
Passe o dedo para cima no clickpad ou na superfície de toque e selecione
 .
.O vídeo a que você está assistindo fica imediatamente menor e se move para o canto inferior direito da tela.
Na área principal da tela, explore o conteúdo, abra outros apps ou selecione outro item para reproduzir simultaneamente.
O novo vídeo é reproduzido em tela cheia, por trás da imagem menor.

Assista a Silo e Sequestro no Ar no app Apple TV com uma assinatura Faça qualquer uma das ações seguintes para controlar o recurso PIP a partir da imagem menor:
Trocar o áudio da imagem maior pelo da menor: Pressione o
 no controle remoto. Para trocar o áudio de volta para o da imagem maior, pressione
no controle remoto. Para trocar o áudio de volta para o da imagem maior, pressione  ou
ou 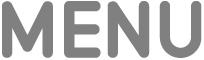 .
. Mover o visualizador para qualquer canto da tela: pressione
 no controle remoto e selecione
no controle remoto e selecione  na tela para reposicionar o visualizador em um novo canto. Selecione-o novamente para movê-lo para o próximo canto e assim por diante. Pressione
na tela para reposicionar o visualizador em um novo canto. Selecione-o novamente para movê-lo para o próximo canto e assim por diante. Pressione  ou
ou 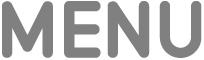 no controle remoto para confirmar o posicionamento e voltar para a visualização PIP.
no controle remoto para confirmar o posicionamento e voltar para a visualização PIP.Restaurar a imagem menor para tela cheia: pressione
 no controle remoto e selecione
no controle remoto e selecione  na tela.
na tela.Parar a reprodução e fechar a imagem menor: pressione
 no controle remoto e selecione
no controle remoto e selecione  na tela.
na tela.
Para controlar o PIP a partir da imagem maior, mostre os controles de reprodução, selecione
 e faça o seguinte:
e faça o seguinte:Trocar a imagem maior pela menor: selecione Trocar
 no menu local.
no menu local.Mover a imagem menor para qualquer canto da tela: selecione Mover
 no menu pop-up para reposicionar a imagem menor em um novo canto. Selecione-o novamente para movê-lo para o próximo canto e assim por diante. Pressione
no menu pop-up para reposicionar a imagem menor em um novo canto. Selecione-o novamente para movê-lo para o próximo canto e assim por diante. Pressione  ou
ou 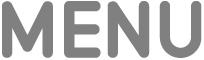 no controle remoto para confirmar o posicionamento e voltar para a visualização PIP.
no controle remoto para confirmar o posicionamento e voltar para a visualização PIP.Fechar a imagem menor: selecione Fechar
 no menu local.
no menu local.
Nota: a visualização em PIP pode não estar disponível em todos os apps.