
Edite uma gravação no Mac
Depois de criar uma gravação, você pode incrementá‑la, substituir parte dela, recortá‑la e muito mais.
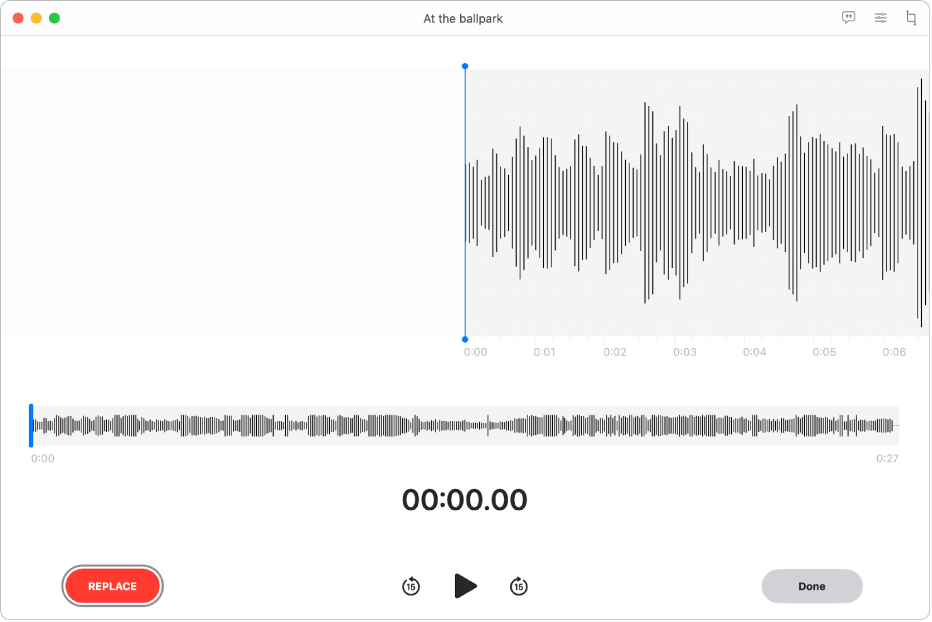
Retomar gravação
Abra o app Gravador
 no Mac.
no Mac.Selecione a gravação e clique em Editar, no canto superior direito, para abrir a gravação na janela Edição.
Se você tiver um trackpad ou um Magic Mouse, clique ou toque com dois dedos na gravação na lista e escolha Editar Gravação.
Arraste a linha vertical azul (indicador de reprodução) para a esquerda ou direita na visão geral da forma de onda até o fim da gravação.
Se você tiver um trackpad ou um Magic Mouse, poderá deslizar para a esquerda ou direita com dois dedos no detalhe da forma de onda para posicionar o indicador.
Clique em Retomar e grave o novo áudio.
Clique em
 para parar a gravação. Para continuar a gravação, clique em Retomar.
para parar a gravação. Para continuar a gravação, clique em Retomar.Clique em OK e escolha uma das seguintes:
Salvar como Nova Gravação
Salvar Gravação
Nota: a opção Salvar Gravação substitui a gravação original com as alterações. Escolha “Salvar como Nova Gravação” se quiser manter as duas.
Quando você usa o Mac para retomar a gravação de uma gravação com camadas (indicada por ![]() ), o áudio é gravado na primeira trilha. Consulte Adicione uma segunda camada a uma gravação do Gravador no iPhone.
), o áudio é gravado na primeira trilha. Consulte Adicione uma segunda camada a uma gravação do Gravador no iPhone.
Substitua parte de uma gravação
Abra o app Gravador
 no Mac.
no Mac.Selecione a gravação e clique em Editar, no canto superior direito, para abrir a gravação na janela Edição.
Se você tiver um trackpad ou um Magic Mouse, clique ou toque com dois dedos na gravação na lista e escolha Editar Gravação.
Arraste a linha vertical azul (indicador de reprodução) para a esquerda ou direita na visão geral da forma de onda até o início do áudio que você quer substituir.
Se você tiver um trackpad ou um Magic Mouse, poderá deslizar para a esquerda ou direita com dois dedos no detalhe da forma de onda para posicionar o indicador.
Clique em Substituir e grave o novo áudio.
Clique em
 para parar a gravação. Para continuar a gravação, clique em Retomar.
para parar a gravação. Para continuar a gravação, clique em Retomar.Clique em OK e escolha uma das seguintes:
Salvar como Nova Gravação
Salvar Gravação
Nota: a opção Salvar Gravação substitui a gravação original com as alterações. Escolha “Salvar como Nova Gravação” se quiser manter as duas.
Quando você usa o Mac para substituir áudio uma gravação com camadas (indicada por ![]() ), apenas o áudio na trilha original é substituído. Consulte Adicione uma segunda camada a uma gravação do Gravador no iPhone.
), apenas o áudio na trilha original é substituído. Consulte Adicione uma segunda camada a uma gravação do Gravador no iPhone.
Recorte uma gravação
Abra o app Gravador
 no Mac.
no Mac.Selecione a gravação, clique em Editar, no canto superior direito, para abrir a gravação na janela Edição e clique em
 .
.Se você tiver um trackpad ou um Magic Mouse, clique ou toque com dois dedos na gravação e escolha Recortar Gravação.
Arraste os controles deslizantes amarelos de recorte para definir o intervalo a ser recortado.
Para conferir a edição, clique em
 e ajuste os puxadores de recorte, se necessário.
e ajuste os puxadores de recorte, se necessário.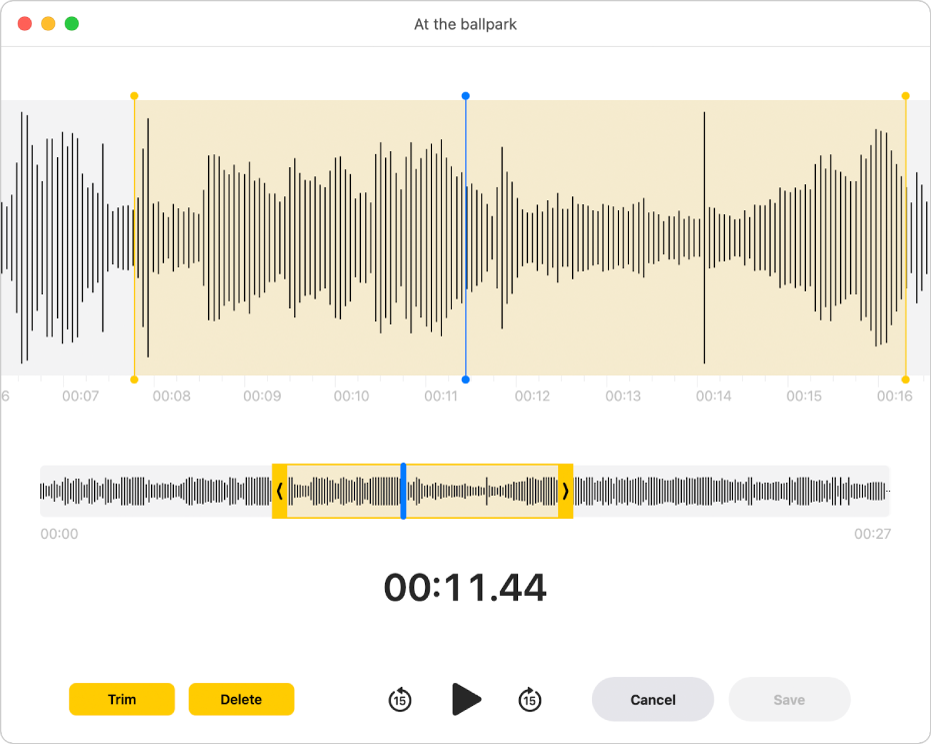
Realize uma das seguintes ações:
Clique em Recortar para apagar a gravação que está fora dos controles deslizantes.
Clique em Apagar para apagar a gravação que está entre os controles deslizantes.
Clique em Aplicar.
Clique em OK e escolha uma das seguintes:
Salvar como Nova Gravação
Salvar Gravação
Nota: a opção Salvar Gravação substitui a gravação original com as alterações. Escolha “Salvar como Nova Gravação” se quiser manter as duas.
Duplique uma gravação
Abra o app Gravador
 no Mac.
no Mac.Selecione a gravação e escolha Arquivo > Duplicar.
Se você tiver um trackpad ou um Magic Mouse, clique ou toque com dois dedos na gravação e escolha Duplicar.
A gravação é copiada e aparece na biblioteca.
Renomeie uma gravação
A gravação é salva com o nome da sua localização (se “Nomes por Localização” estiver selecionado nos ajustes e você tiver permitido que o Gravador acesse a localização do Mac). Senão, a gravação é salva com o nome “Nova Gravação”. Também é possível escolher um novo nome para uma gravação.
Abra o app Gravador
 no Mac.
no Mac.Selecione a gravação e clique no nome da gravação na lista.
Digite um novo nome e pressione Return.